How to customize your Android 13 Pixel’s color palette
One of the new features introduced in Android 12 was the ability — if you had a Pixel phone — to automatically match your phone’s color palette to that of your wallpaper, including what Google calls Themed icons — icons that, instead of using their own colors, take on the color palette you’ve chosen as a theme.
Back then, you could only theme icons that were offered by Google apps. So, for example, when I tried it out on a Pixel 3 using Android 12 beta, it changed some, but not all, of the icons on my home page into black designs against a hued background. (Quite honestly, I thought the normal multicolored icons looked much better.) Third-party icons, like the one for Slack, remained as they were.
In Android 13, the ability to have your icons follow a color palette has been expanded to more icons — as long as the developers have tweaked their coding to allow it. When I turned on the themed icons on my current Pixel 6, the only app out of the many apps on my phone that I could immediately find that followed the new theme (and wasn’t a Google app) was Bitwarden. (9to5Google has a running list of third-party apps that can adopt Google’s themed look.)
Still, it’s nice to be able to play around with the look of your home page. Want to try it out yourself? Easy.
Choose your wallpaper
Let’s start by choosing a wallpaper.
- Long-press on an empty part of your homescreen until you see the pop-up menu.
- Select Wallpaper & style.
- Tap on the Change wallpaper link just below the two representations (the home and lock screens) of your current wallpaper.
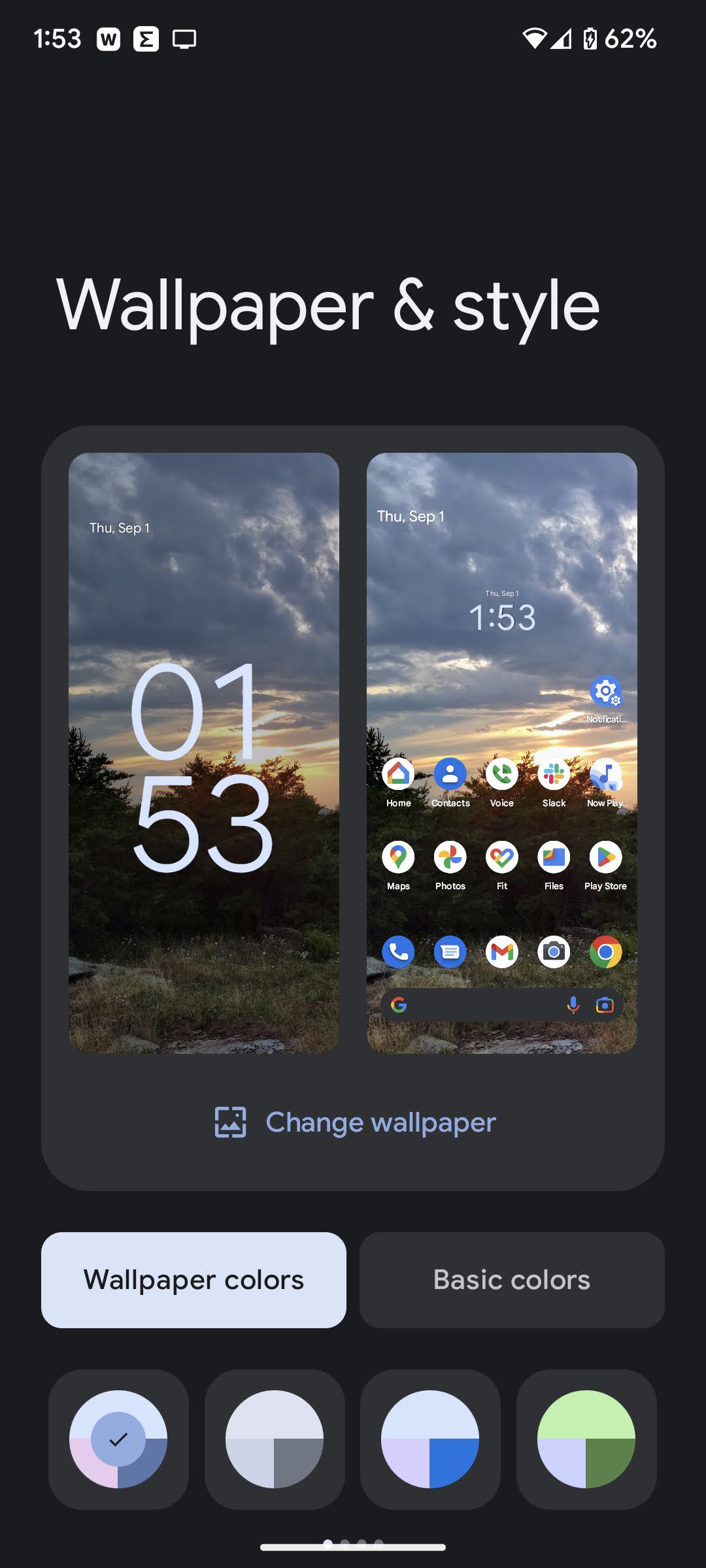
- Tap on one of the categories presented on the wallpaper screen, and then select a specific image. Or tap on the top button called My photos to select one of your own photos.
- Once you select your image, you’ll be shown a preview of what it will look like on your homescreen and lock screen. (Two buttons below the preview image let you toggle between the two.) If you’re satisfied, tap the check mark in the bottom-right corner.
- A pop-up menu will give you the choice of using the wallpaper on the homescreen, your lock screen, or both. And you’re done! You’ll find yourself back on your home page — with your new wallpaper.
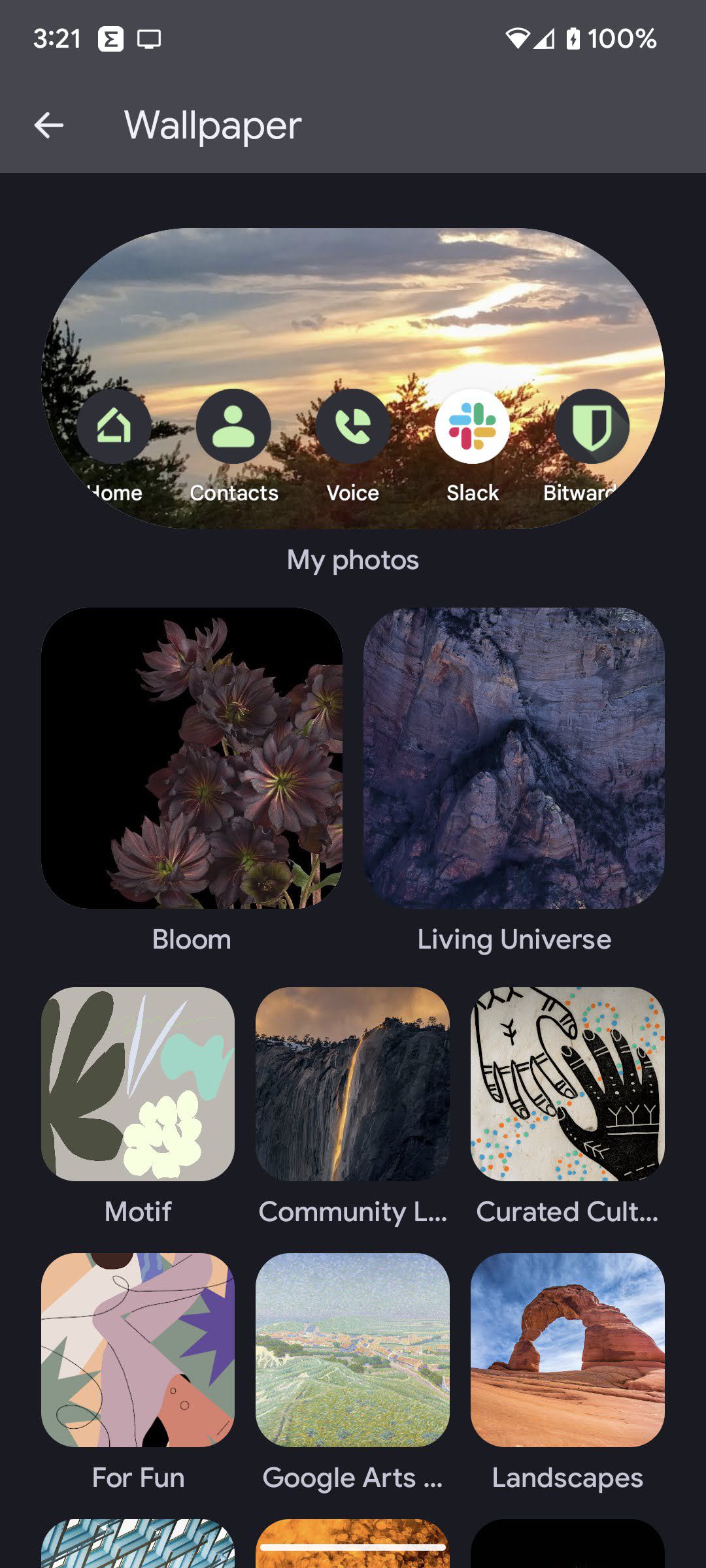
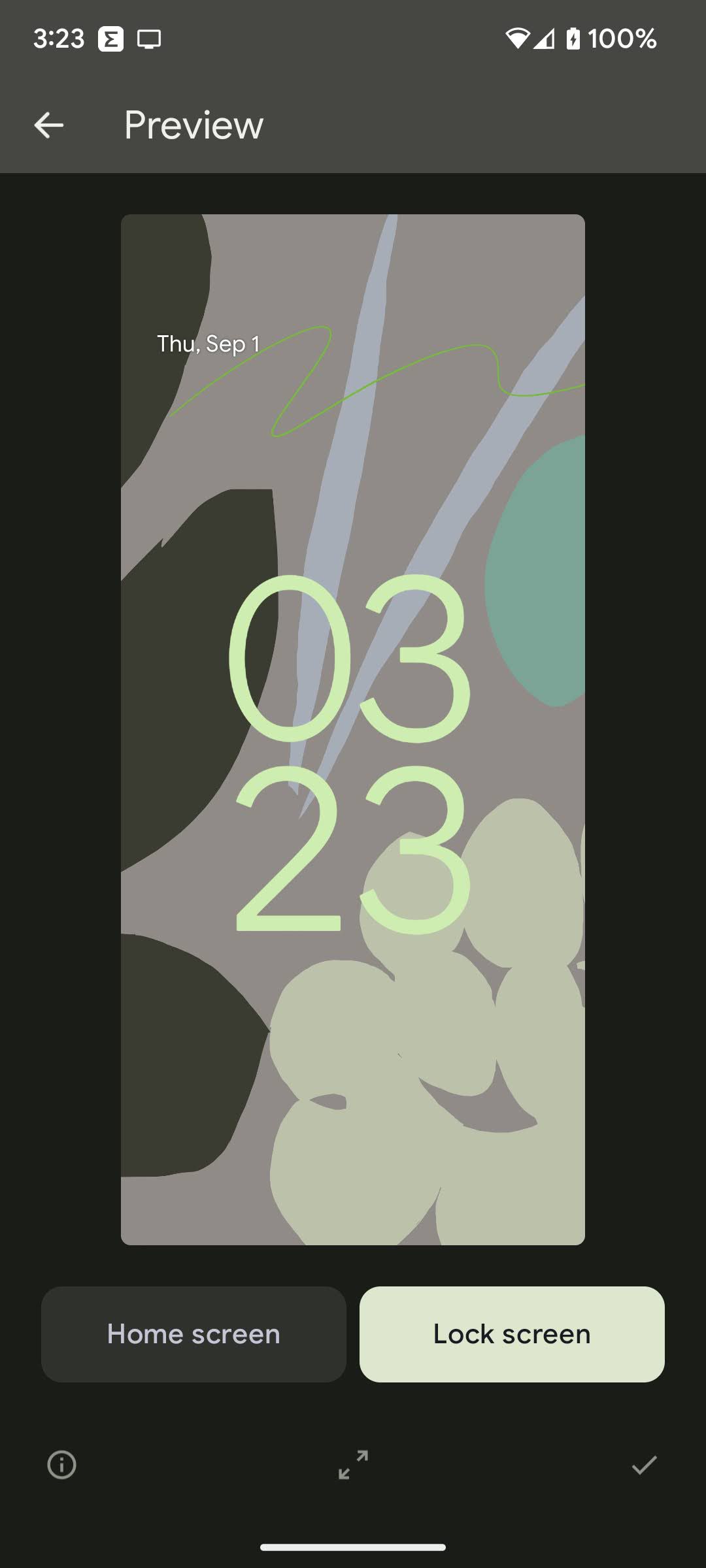
Tweak your theme
If you want to try the themed icons, go back to the Wallpaper & style page and toggle on Themed icons. The screenshots here show what my current wallpaper looks like with normal app icons and with the themed icons turned on. Currently, out of all of my many apps, it looks like only the folks at Bitwarden have instituted the ability to use Android’s themes with its icon; it will be interesting to see how many others follow along in the coming weeks.
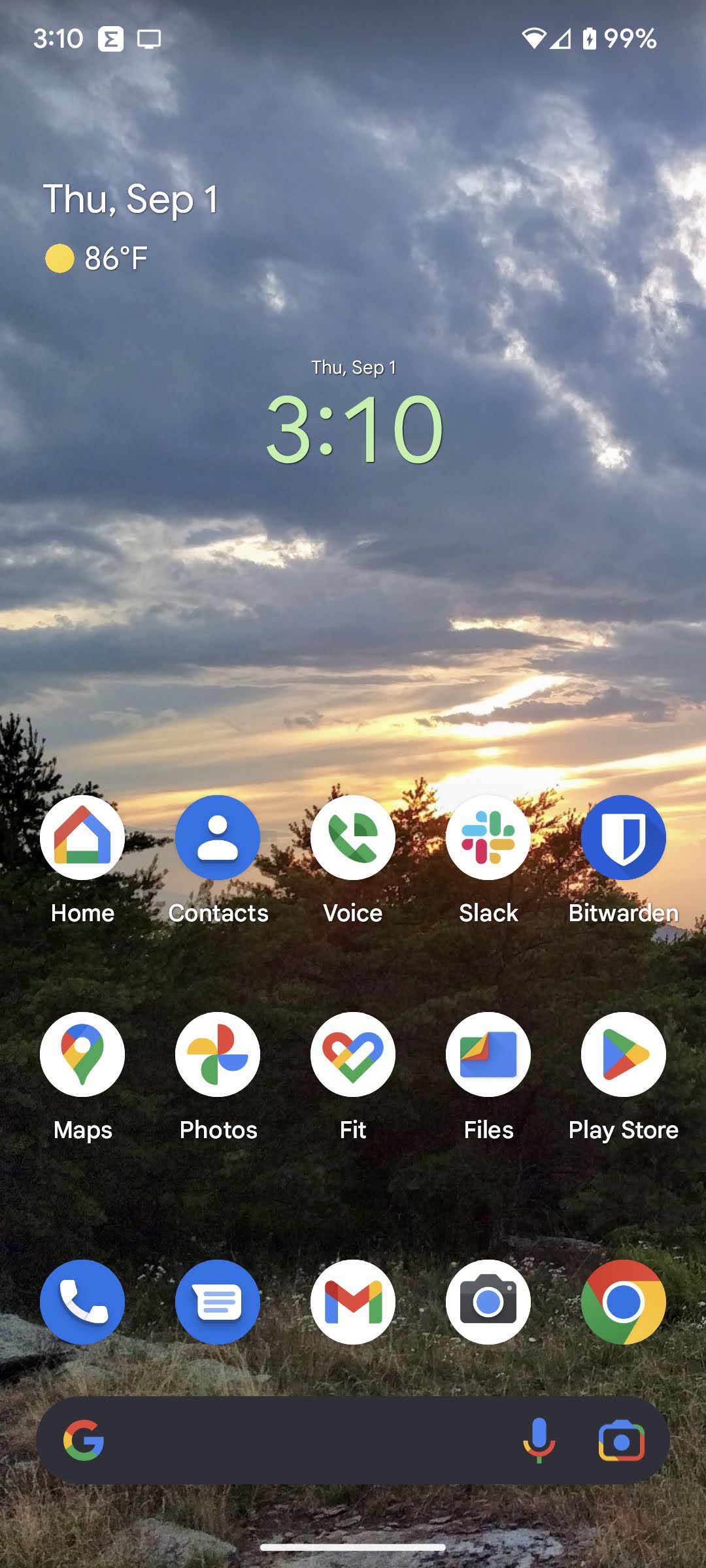
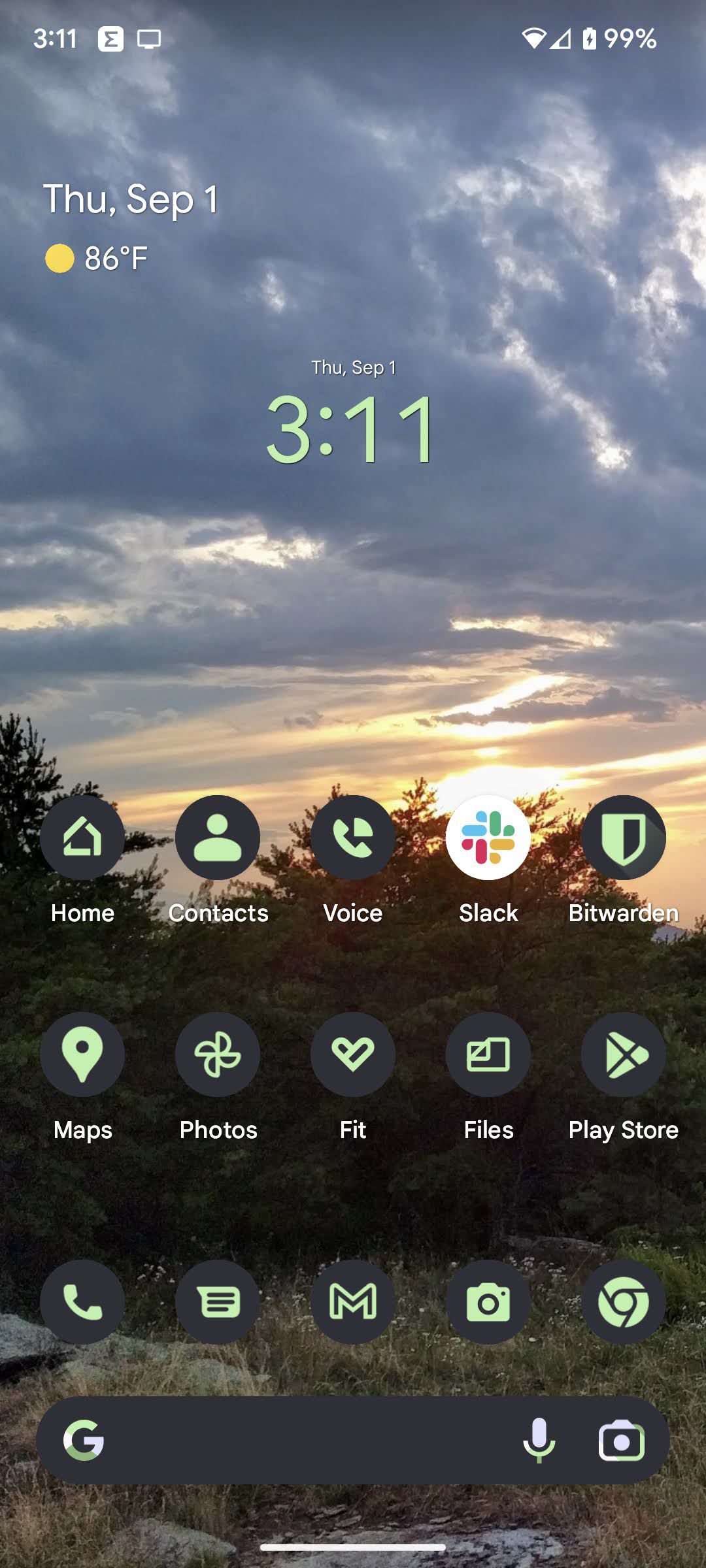
The Wallpaper & style page also lets you toggle a dark theme on and off and change the app grid so that you get fewer larger icons on each home page (which may be useful for those who find current icons too small).
Switch color combinations
You can also choose a different color combination for your theme depending on your wallpaper photo.
- On the Wallpaper & style page, select Wallpaper colors and choose one of the color combinations shown. You can also tap on Basic colors if you want something, well, basic.
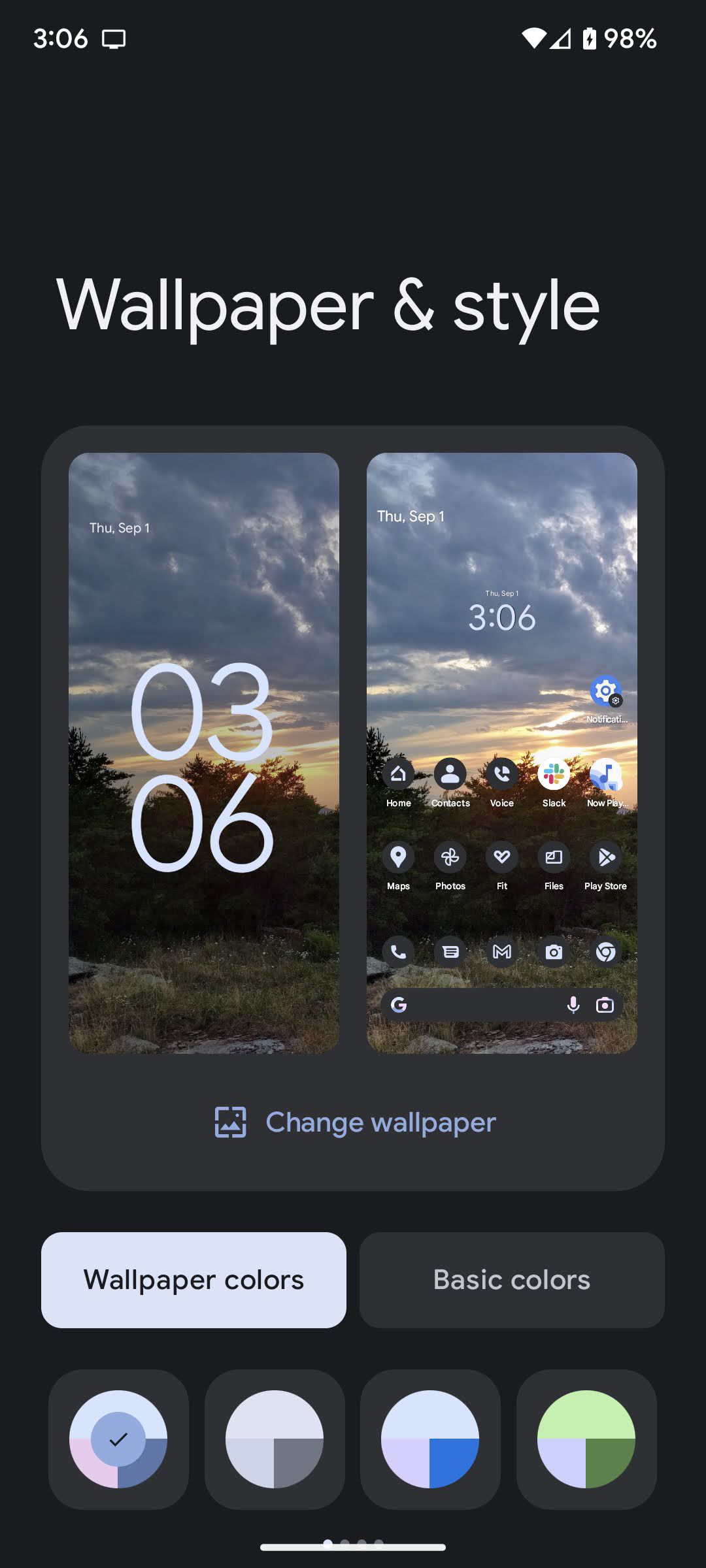

While these style combinations won’t affect your phone’s efficiency or performance, the idea that you can tweak the look of your screen to suit your taste — or your mood — is rather nice.
Read the full article Here


