How to add Apple Home widgets to your lock screen in iOS 16
With the launch of iOS 16 this week, Apple also released an all-new Home app for its HomeKit smart home platform. And now, you can put a shortcut to that Home app directly on your lock screen, thanks to the new lock screen widgets feature.
These Home widgets also provide glanceable info about the status of your home, including how many lights are on, the temperature or humidity inside, and whether your alarm system is armed or your door is locked.
You can add up to four Home widgets to your lock screen; they will show up in the lower shelf below the clock. There are two widget sizes: double and single, and they aren’t interactive — you can’t lock your door or turn your lights off directly from them. Instead, tapping on a Home widget takes you to the Home app or directly to the accessory displayed.
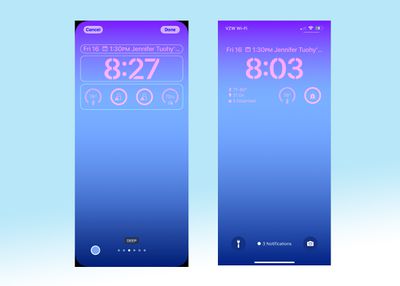
How to add an Apple Home app widget to your lock screen
- Long press the lock screen.
- Tap Customize.
- Tap the lower shelf below the clock.
- An Add Widgets box appears.
- Scroll down and tap the Home app icon.
- Scroll left to see the available widgets.
- Tap the widget you want to add.
- It will appear on the screen below the clock.
- Press and drag to reposition it if you like.
- Hit the minus arrow if you want to remove it.
- Tap Done in the top right corner.
How to customize your Apple Home widgets
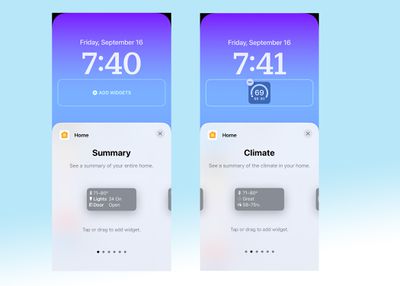
There are six Home app widget options to choose from: four double widgets that you can’t customize and two single widgets that you can. You can add up to four single widgets, two double widgets, or a double widget and two single widgets. You can add the single widgets more than once to display different devices.
Single Home app widgets
You can choose to display two single widgets that show the specific status of one Climate sensor and one Security sensor. Each can be customized to show a specific sensor or door lock / security system.
How to customize the Climate Sensor widget
- Add the Climate Sensor to your widget shelf.
- Tap the widget.
- A dialogue box will appear to choose one of the following options: Temperature, Air Quality, Humidity, Smoke Sensor, or Carbon Monoxide Sensor.
- Select which one you want to display.
How to customize the Security Accessory widget
- Add the Security Accessory to your widget shelf.
- Tap the widget.
- A dialogue box will appear with all the available door locks (including garage doors) and alarm systems.
- Select the one you want to display.
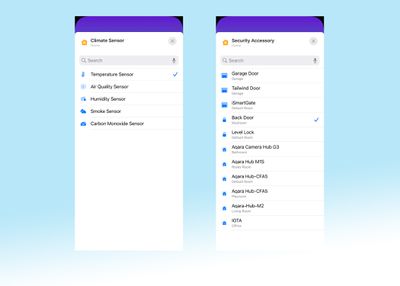
Double Home app widgets
As mentioned before, you can choose to display up to two double widgets. They include:
Summary: A summary of your smart home, including the temperature recorded by a thermostat or sensor, how many lights are on, and the status of one door or security system.
Climate: A summary of sensors that measure climate, showing a temperature range, indoor air quality, and humidity.
Security: A summary of your home security accessories, including doors, alarm system, and any sensors that aren’t responding (which means they are disconnected from your Home).
Lights: Showing how many lights are on in your house and how many are not responding.
At launch, the Apple Home app lock screen widgets don’t do as much as the Control Center Home tiles, which give you control over the device with a tap. But they are easier to access. They also feel like a good step toward quicker control of your Home devices; I’d just like to be able to add more of them.
Read the full article Here


