How to change your Apple ID password
Your Apple ID is your key to using the integrated services of Apple’s ecosystem, including the App Store, iCloud, iMessage, FaceTime, and Apple Music. You also need one to set up any new Apple device. As with any password, if you think it may have been compromised, you should change it immediately. It’s also a good idea to change it every few months to help keep it extra secure.
When you do choose a new password, you’ll need to think of one that’s at least eight characters long and uses at least one number, one uppercase letter, and one lowercase letter. You also can’t reuse a password from the last year.
Here are the steps you’ll need to take to change your Apple ID password. Bear in mind that these will only work if you know your current password. If you’ve forgotten it entirely, you will need to go through Apple’s reset password process, which you can initiate from any of your Apple devices.
On your iOS device
- On your iPad, iPhone, or Apple Watch, go to Settings, tap on your name at the top, and choose Password & Security.
- Choose Change Password.
- You’ll be prompted to enter your device passcode and then enter a new password and confirm it.
- Tap Change.
- Back at the main Settings screen, sign in with your new password to access Apple features and services.
On your Mac
- Click on the Apple menu in the top left-hand corner, choose System Preferences, and then click the Apple ID tile.
- Click on Password & Security.
- Click on Change Password.
- Enter the password you use to unlock your Mac computer.
- Enter your new password and verify it.
- Click on Change.
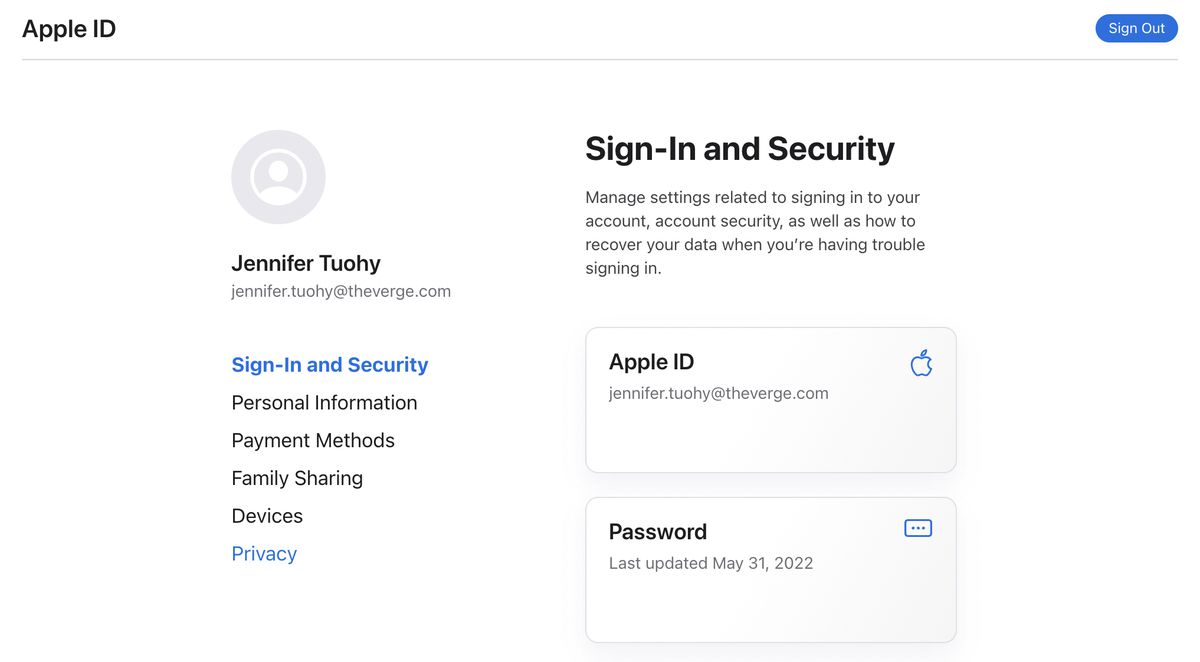
On the web
- Go to appleid.apple.com.
- Click on Sign In in the top menu bar and sign in to your Apple ID account.
- Select Sign-In and Security in the side menu.
- Select Password.
- Enter your current password, and then enter a new password and confirm it.
- You can also choose to sign out of all Apple devices and websites here by selecting the checkbox.
- Click Change Password.
Read the full article Here


