How to customize your iPhone’s app icons
Have you ever wanted to make your iPhone your own, with your individualized style and flair? Sure, you can change your homescreen wallpaper. But if you really want to personalize your phone, why not create your own app icons?
It’s doable, using Apple’s built-in Shortcuts app. You actually won’t be replacing the icons that the apps came with — rather, you’ll be creating separate shortcuts that lead to the app. It’s a tedious and time-consuming process, but in the end, you can have a fully customized iPhone homescreen.
Here’s how you do it:
- Before you begin, it’s a good idea to find an icon for your new shortcut. There are a bunch of icon sources online (Flaticon, for example), or if you’re artistic and / or ambitious, you can create your own. Whether you use someone else’s or your own, it’s easiest to save the image to Photos.
- Okay, let’s begin. Find and tap on the Shortcuts app. It’s pre-installed; if you can’t see it immediately on your homescreen, swipe left until you’re at the App Library and start typing “Shortcuts” into the top search bar.
- Once you’re in the app, tap on the plus sign in the upper-right corner.
- On the top of the screen, you’ll see that your new shortcut will be named something like “New Shortcut 1.” If you’d rather have your own name, tap on the arrow next to it and select Rename.
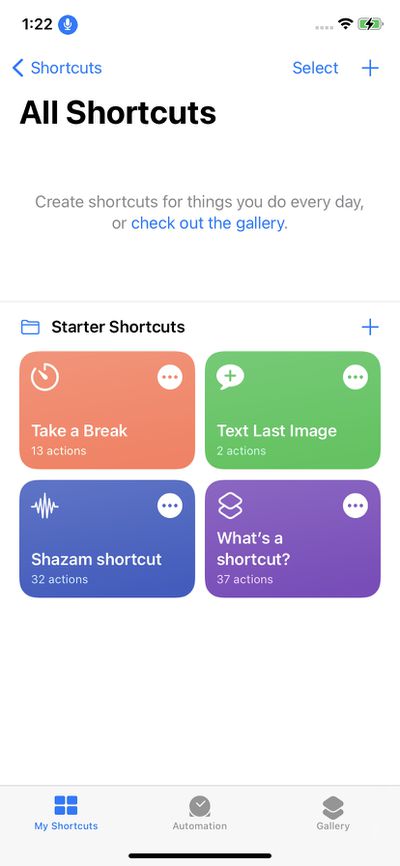
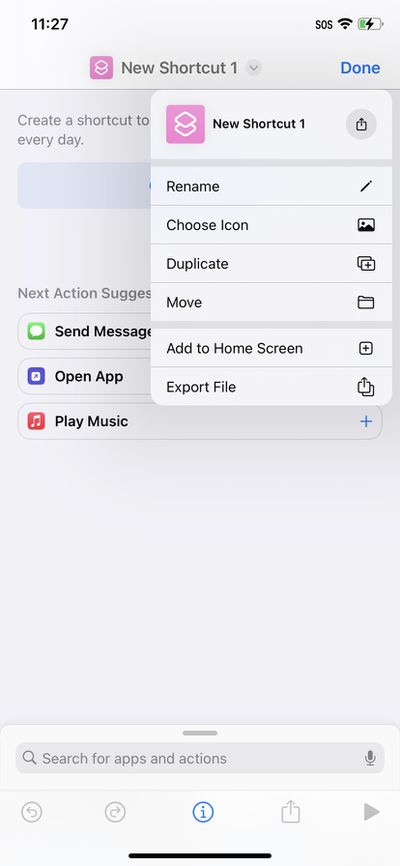
- Once you’ve got your shortcut named, tap on the Add Action button below the name.
- You’ll find yourself on a page that, at first glance, may seem a bit confusing. Basically, you’re looking at all the various things that you can do with Shortcuts. While it would be worth it to spend some time here and try out some customizations, right now, what we want to do is change your app icon.
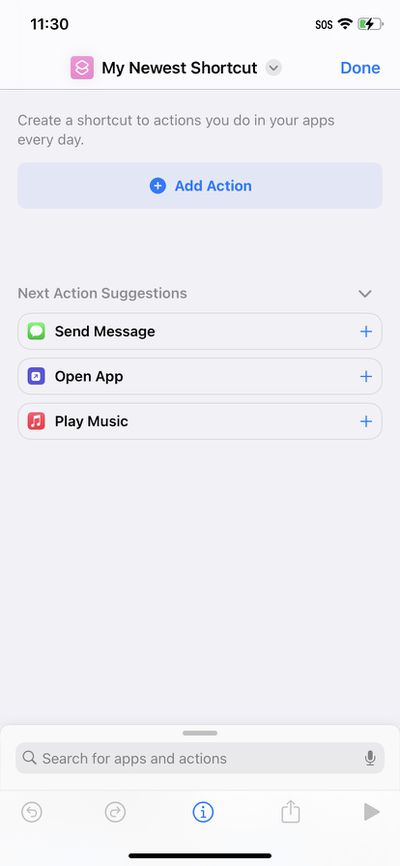
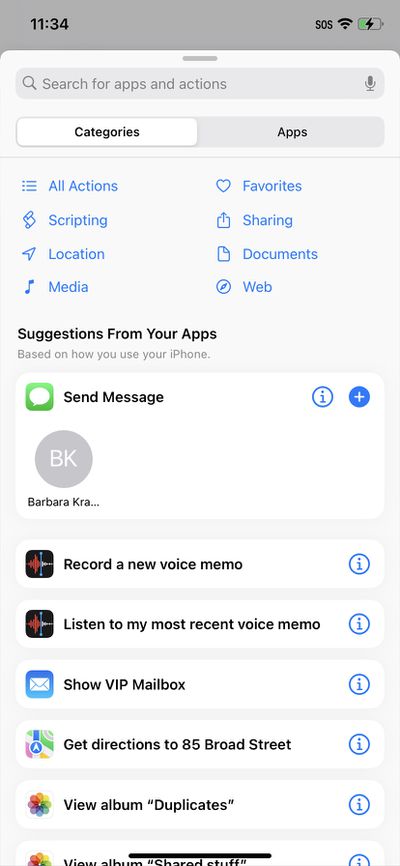
- Type Open app in the search bar and then tap on the Open App link that will show up.
- Tap on the word App that appears (rather faintly) next to the word Open in the search bar.
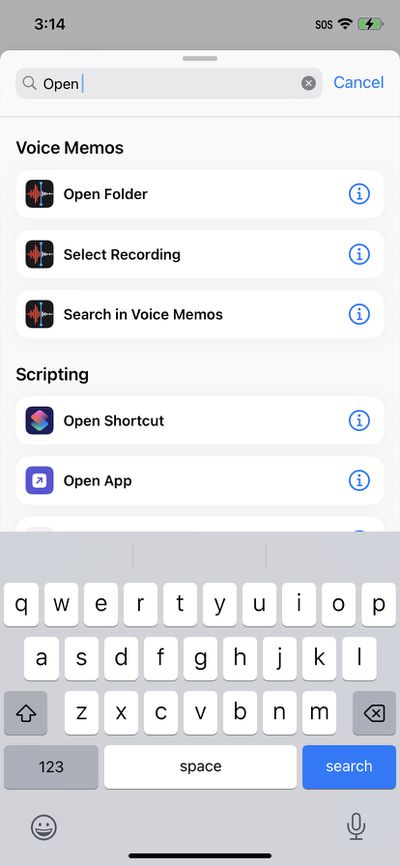
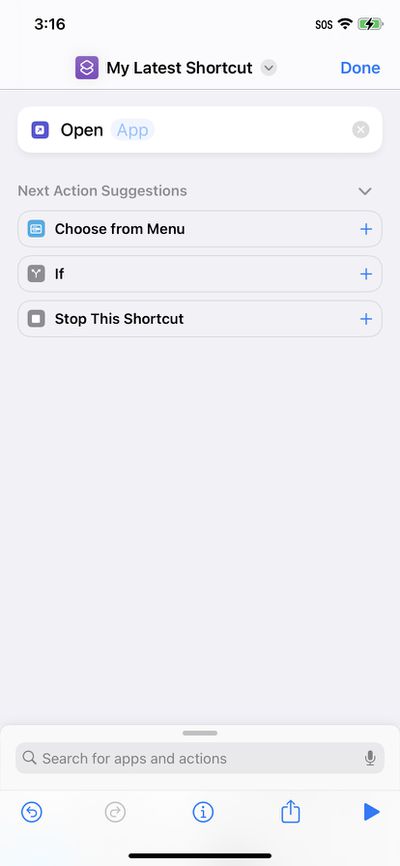
- You’ll see a list of your phone’s apps; pick the one you want to customize. The name of the app will now be next to the word Open.
- Tap Done in the upper right corner. You’ll be taken back to your shortcut page.
- Select the information icon (an “i” in a circle) at the bottom of the screen.
- Tap Add to Home Screen.
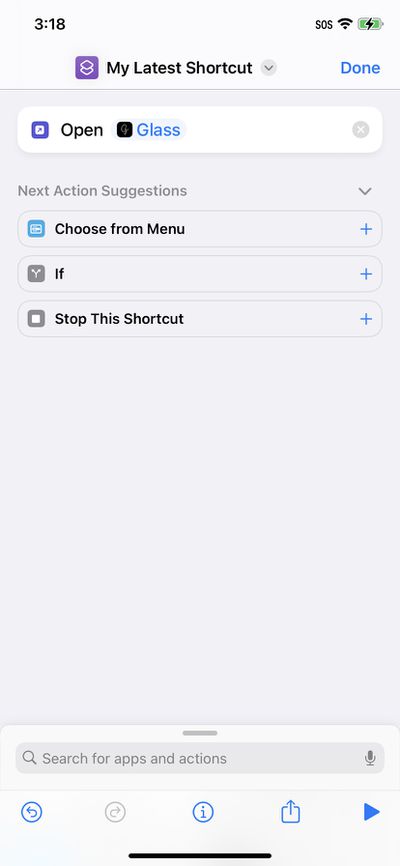
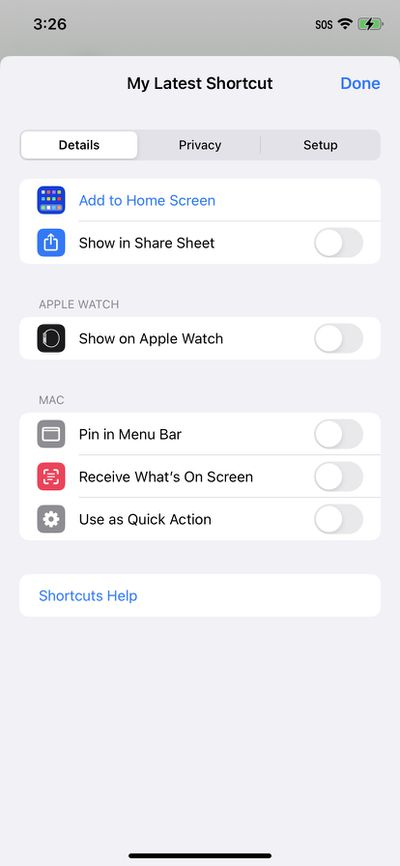
- You’ll now see a preview of the icon (which will be a standard, uninteresting icon that Shortcuts automatically adds). Don’t worry — we’re going to make it better.
- Tap on the icon under Home Screen Name and Icon. You’ll have the choice of either taking a photo, choosing a photo, or choosing a file. Assuming you’ve already saved an image in Photo, tap on Choose Photo and select the photo you want to use.
- If you’ve chosen an existing photo, a highlighted area will indicate what part of the photo will appear as an icon; you can move the photo around until you’re happy with the section indicated. Tap Choose in the lower-right corner.
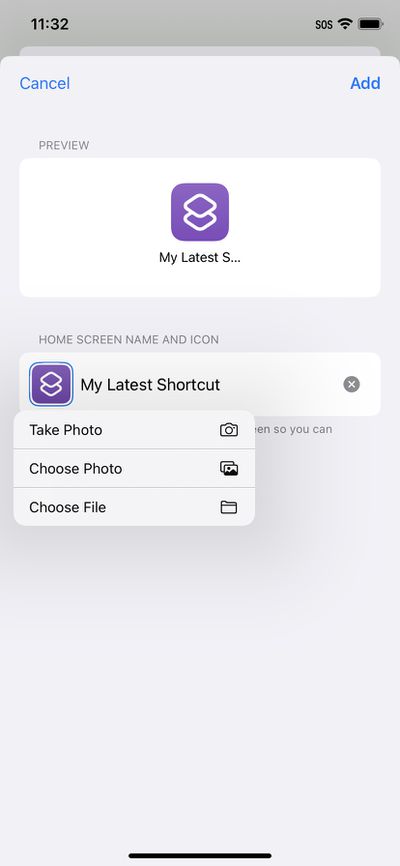
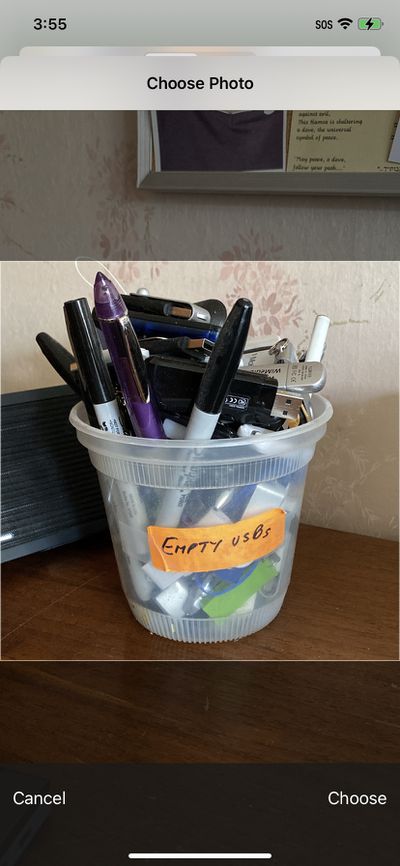
- Now, you’ll see your new icon. If you haven’t added a name for your new shortcut, you can still do it here by typing the name next to the icon.
- All ready? Tap Add in the upper right corner.
- You should see your new customized icon on your homescreen. Congrats!
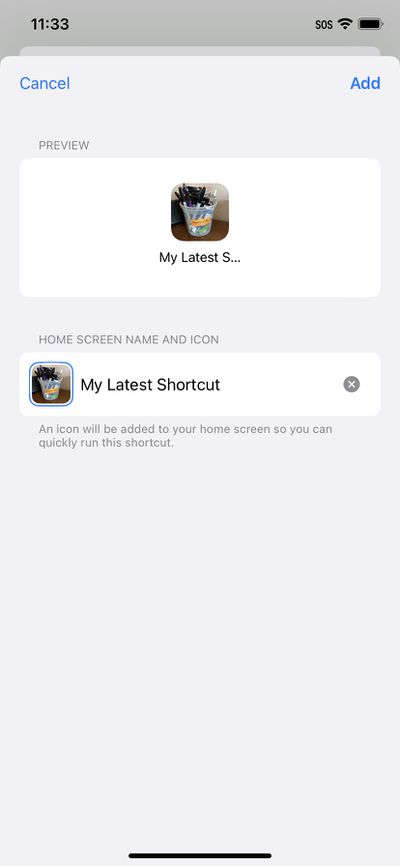
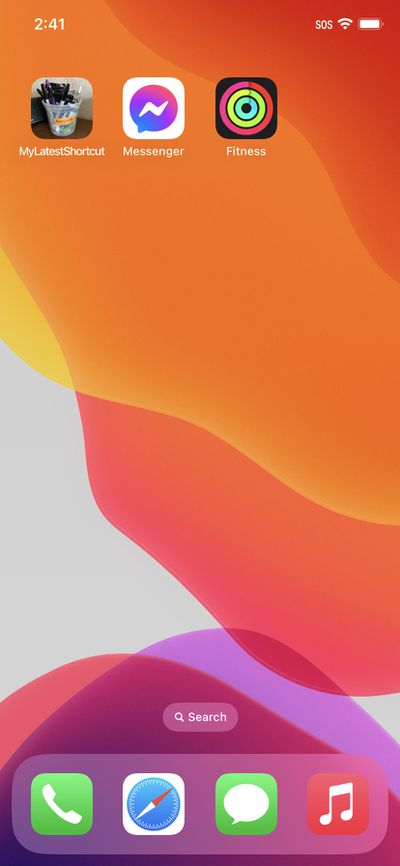
You can also hide the original app icon so you’ll just have the new one visible. (You don’t want to delete it completely, of course; that would delete the app.)
- Long-press on your wallpaper until all your icons start wiggling. Tap on the minus sign of the app you want to hide.
- On the pop-up menu, tap Remove from Home Screen. The original icon won’t be deleted, just hidden; you can always find it in the App Library.
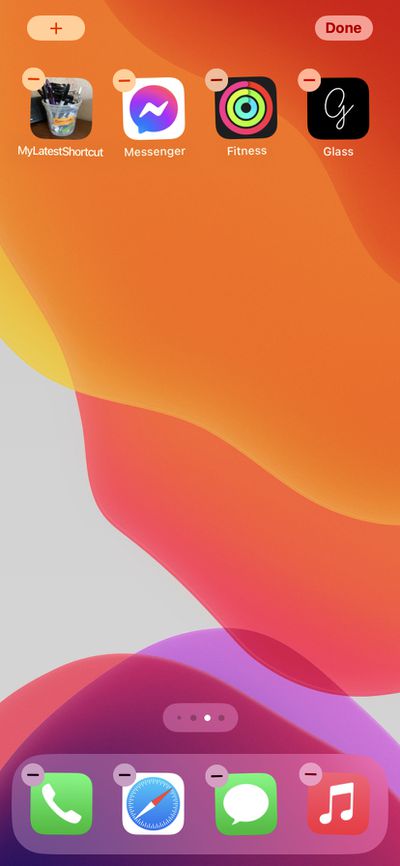
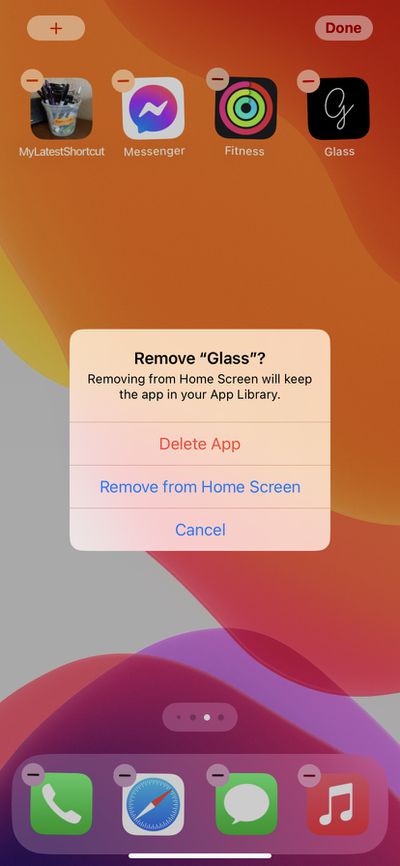
One note: when you use your new icon to go to the app, you will occasionally get a small drop-down notice that tells you what the original app is called and reminds you of the fact that it is a shortcut. But the drop-down will only last for a second or two, so it shouldn’t be much of a bother.
Update September 21st, 2022, 4:55PM ET: This article was originally published on Jun 13th, 2021; it has been updated to accommodate changes in iOS 16.
Read the full article Here


