How to save battery life on your Android phone
Once upon a time, phones such as the original Motorola Droid had interchangeable batteries. You could keep an extra charged battery on hand and swap them out when needed. It was a lot more convenient and lightweight than dragging around a heavy battery pack, and it kept the phone going strong over the course of the busiest workday.
But as phone designs changed over the years, swappable batteries were abandoned by phone manufacturers to keep their phones sleeker and accommodate wraparound screens. Improved battery technology means that most phones will get you through at least a full day’s use — unless you are watching a lot of videos or your device is a year or two old.
If your phone is running out of gas before you go to bed, you’ve got a few options. You can buy a new phone (unless you still like your current phone or your budget is limited). You might also be able to have the battery replaced, depending on which phone you have.
Or, you can follow these tips to help you monitor and extend the usage of your battery. For this tutorial, we’ll be using a Samsung Galaxy Note 9 running Android 10, so your experience may differ depending on the phone and the version of Android you have.
Optimizing your battery usage
Samsung devices come with a handy tool that automatically optimizes your battery usage. It closes any apps running in the background and checks to see if you’re running any apps that use up too much battery power.
While Samsung should automatically optimize your battery once per day by default, you can do so manually to ensure you’re saving the most battery possible. Here’s how to use it:
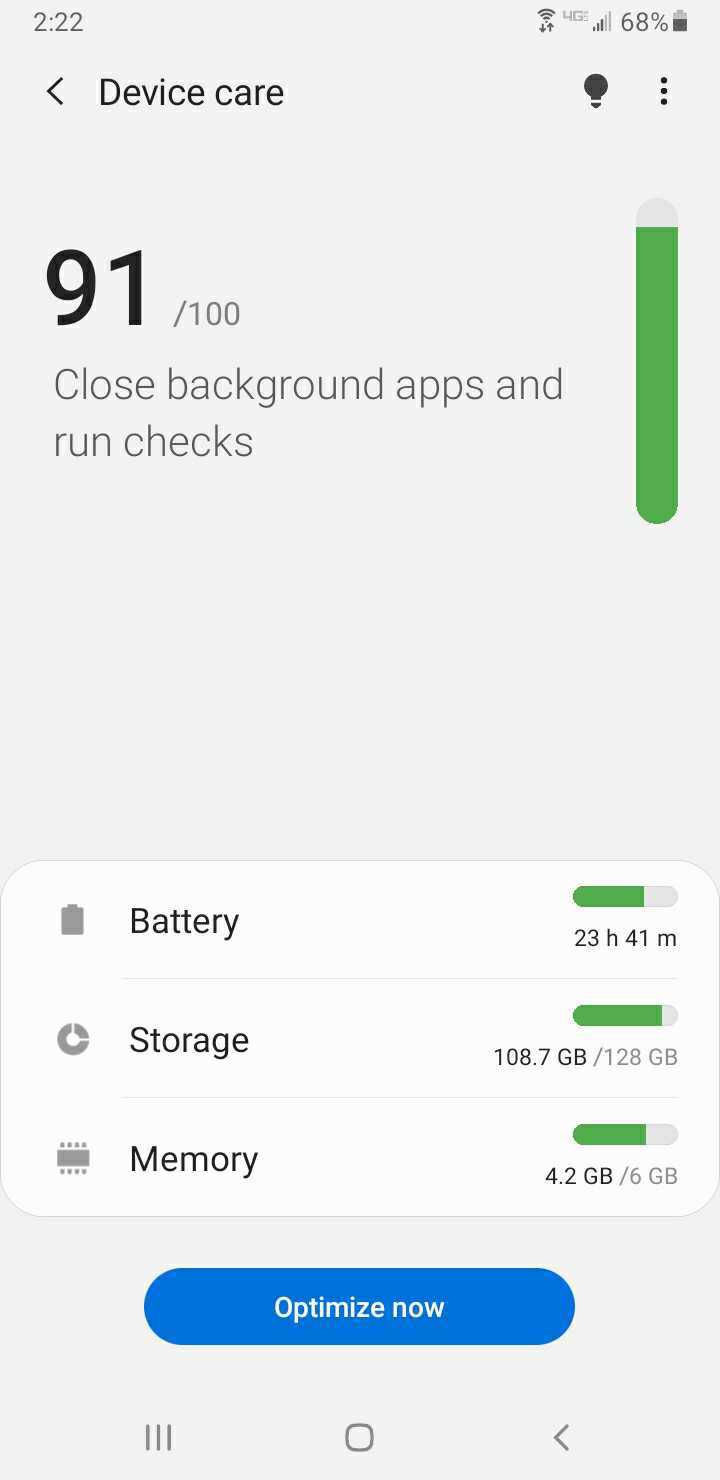
- Open the Settings app and choose Device care.
- Select Optimize now to run the tool.
And that’s it! If you aren’t sure whether Samsung automatically optimizes your battery once per day, you can check by selecting the three dots in the top-right corner of this page, selecting Advanced, and toggling on Auto optimization.
Other Android phones also optimize app usage by default. While you can’t run a general optimize tool, you can check each app to see if it’s optimized and turn that optimization off if you want.
- Open the Settings app and select Apps > See all apps.
- Go to the app you want to check and select Battery.
You’ll be able to choose from Unrestricted (no optimization), Optimized (the standard), or Restricted (which restricts battery usage even when the app is running in the background).
Putting your apps to “sleep”
On my Samsung device, you can put apps to “sleep,” which ensures they don’t run in the background when you’re not using them. This means they won’t receive notifications or updates, helping to prevent these functions from draining your phone’s battery. There is one caveat that Samsung mentions on its site, though, which is that sleeping apps “may run in the background if you start to use them again.”
If you don’t want sleeping apps to operate in the background at all, you can put them into a “deep sleep” instead. This option lets apps operate in the background only when you have them open and prevents them from resuming background activity even if you start using the app again.
While Samsung devices come with a setting that automatically puts apps to sleep when you haven’t used them for a while, you can also choose to put them to sleep manually. Just make sure you don’t put essential apps to sleep, like the ones you use for daily communication or work-related purposes, as you won’t get any notifications from them.
Here’s how to manage sleeping and deep sleeping apps:
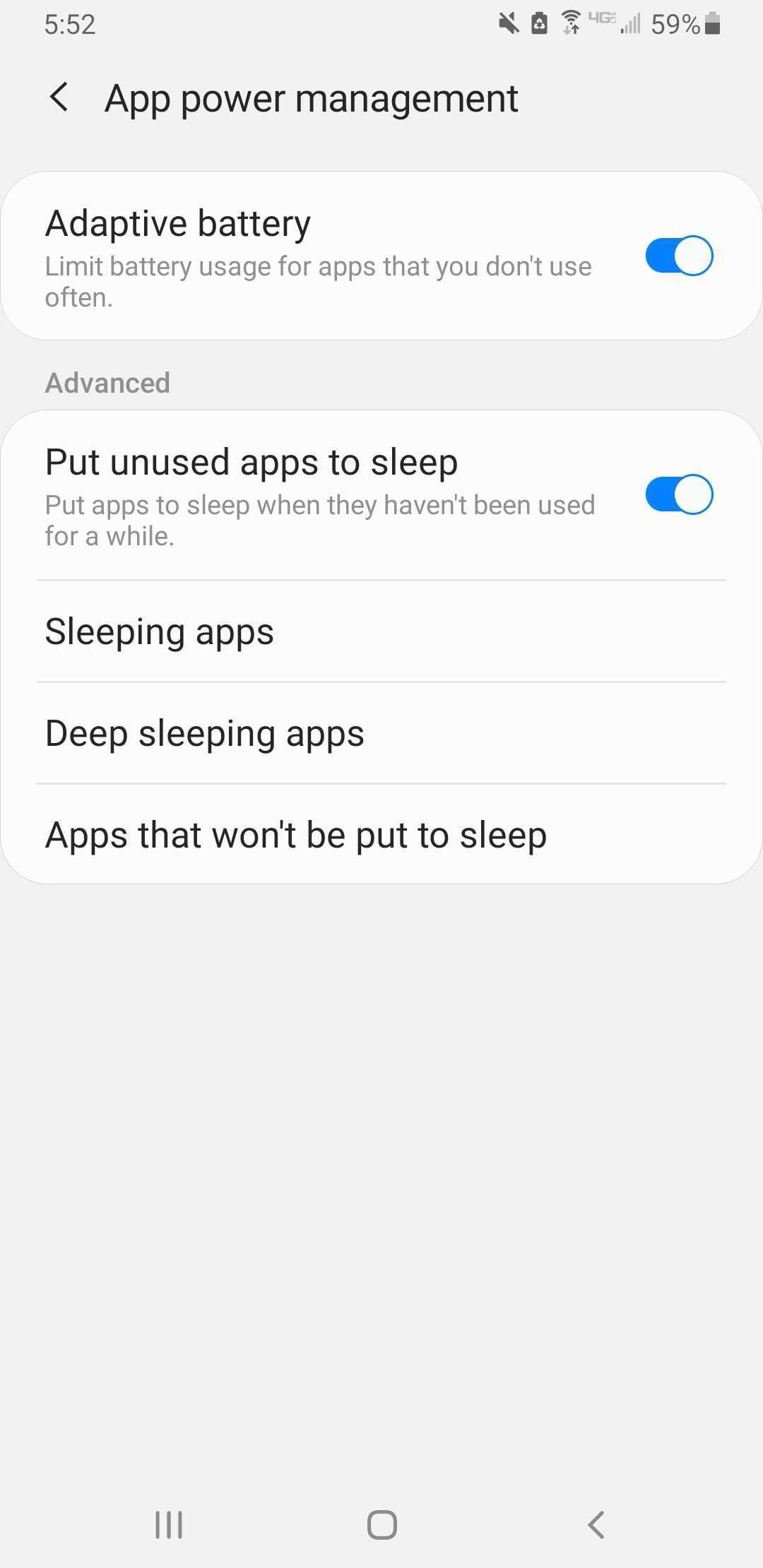
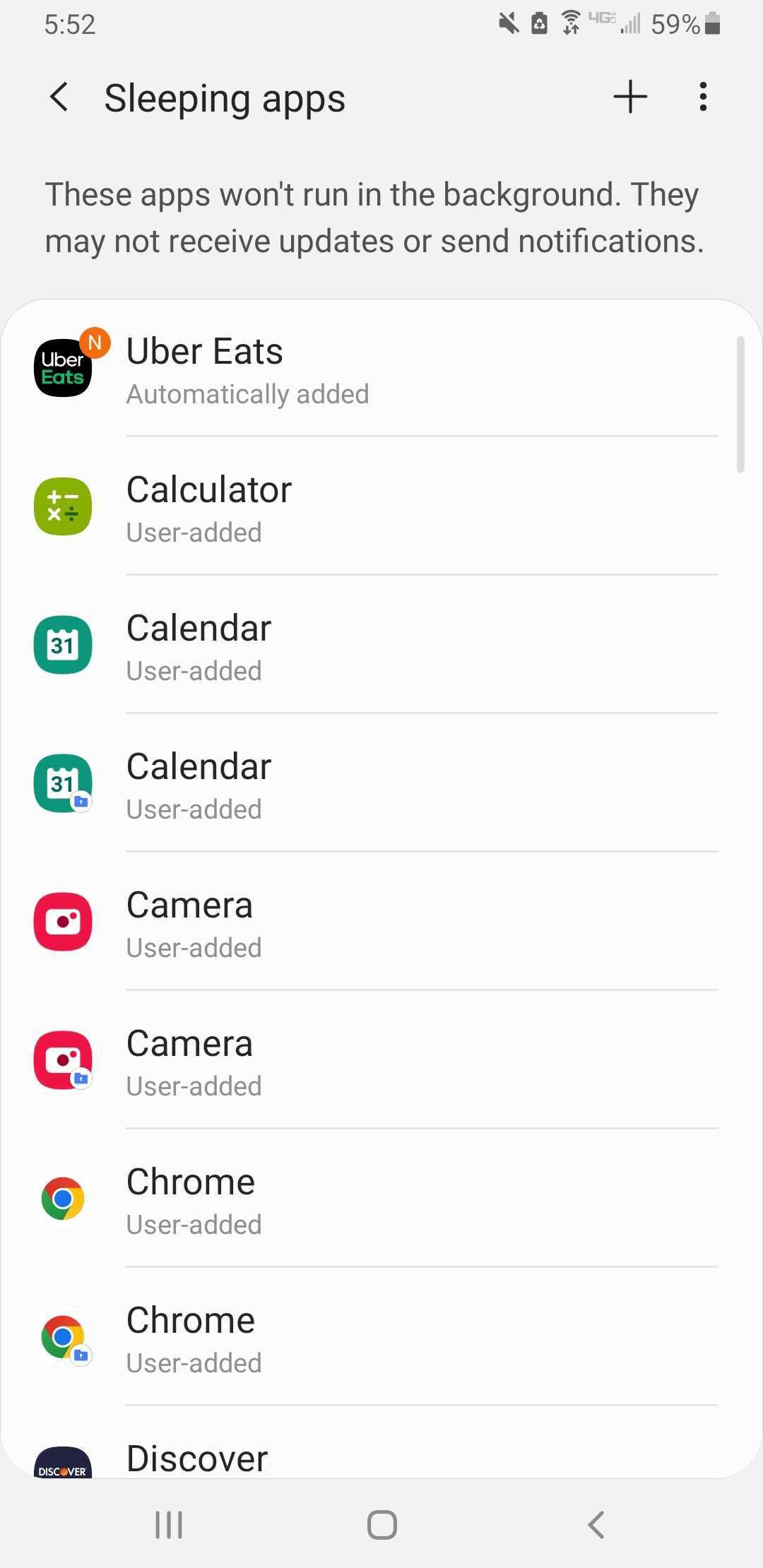
- Open the Settings app on your device and navigate to Device care.
- Select Battery > App power management.
- If you haven’t already, switch on Put unused apps to sleep so your phone can automatically put seldom-used apps to sleep.
- Choose Sleeping apps to manually put apps to sleep when not used frequently. To add an app, tap the Plus icon in the top-right corner of the screen. Select the apps you want and hit Add.
- You can remove apps from the list by selecting the three-dots icon in the top-right corner of the screen and choosing Remove. Once you’re done selecting the apps, choose Remove again.
- Follow the same steps above to add or remove Deep sleeping apps as well as to add or remove apps from the Apps that won’t be put to sleep list.
Other Android devices, like the Google Pixel, use Doze mode. This is a similar functionality introduced in Android 6.0 that makes sure that your apps aren’t using battery power when you’re not using your phone. There’s nothing you have to do — Doze mode automatically kicks in when your phone has been unplugged and motionless for a certain length of time.
Enable Adaptive Battery and Adaptive Brightness
Two battery-saving features, Adaptive Battery and Adaptive Brightness, use AI to learn how you use your apps and screen and adjust them to suit your habits. The idea is that your apps and display will only pull power from the battery when they are needed. You should have both turned on by default, but it never hurts to check and make sure.
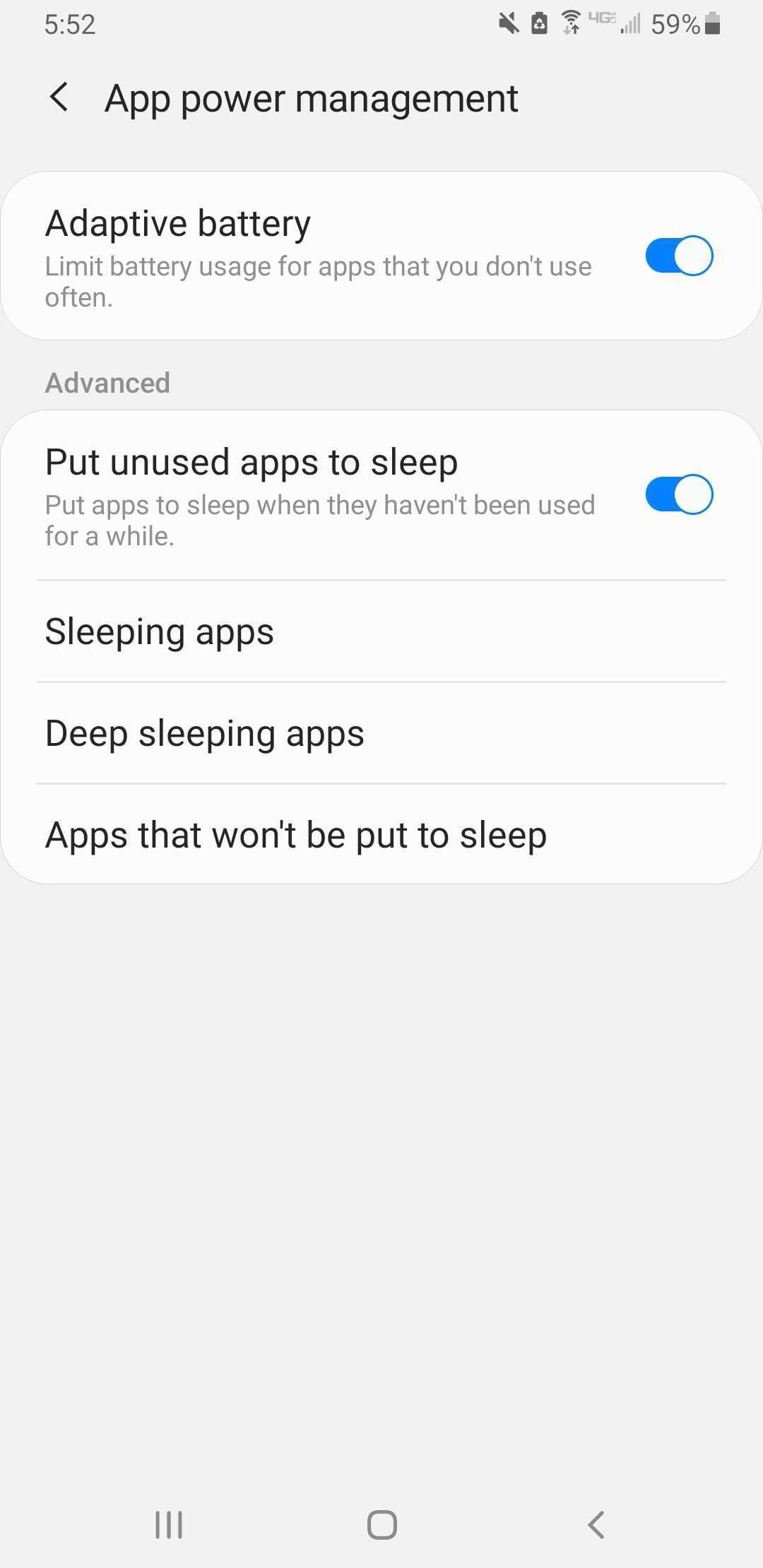
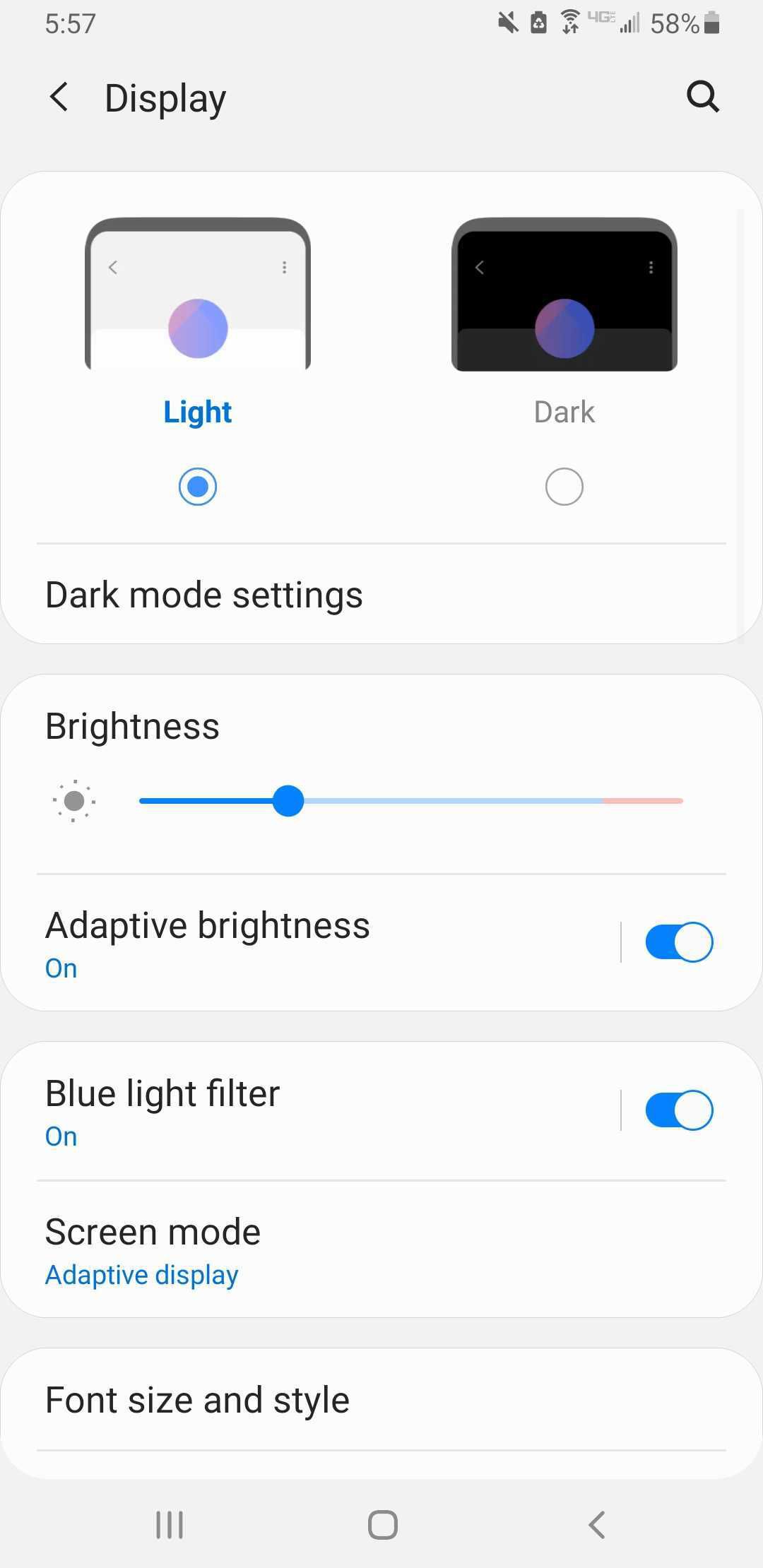
To turn on Adaptive Battery:
- Open the Settings app and select Device care > Battery.
- Select App power management and ensure Adaptive battery is toggled on.
If you have a Pixel or other non-Samsung phone, the process is about the same:
- Open the Settings app and select Battery > Adaptive preferences.
- Ensure Adaptive battery is toggled on.
Something worth noting: while you can turn Adaptive Battery off (by following the same process), your phone will continue to remember what it’s learned so far — and there’s no way to reset the tool and start again. So, if you’re experiencing issues with an app (if notifications are slow, for example) and you suspect Adaptive Battery may be the cause (because it has “learned” something that is causing the issue), the only way to start from scratch is to do a complete reset of your phone.
To turn on Adaptive Brightness (this should work for all Android phones):
- Go to your phone’s settings and select Display.
- Find and tap on Adaptive brightness, and enable it if it isn’t enabled already.
Unlike Adaptive Battery, you can reset Adaptive Brightness so that your phone will restart the learning process. It’s a slightly complicated series of steps; you can get full instructions here.
Use an app
There are several apps in the Play Store that promise to help you save battery power — and many of them are indeed effective. Two of the most well known are AccuBattery and Greenify.
AccuBattery measures your battery’s use over time and lets you look for any degradation. It can let you know when your battery is full or let you set the battery to charge to slightly less than 100 percent (since many believe that charging a battery to 100 percent will speed up the battery’s degradation process). It will also estimate how much time you have left depending on how you plan to use the phone.
Greenify, meanwhile, lets you force apps to hibernate (regardless of whether they want to), saving you from unwanted battery drain.
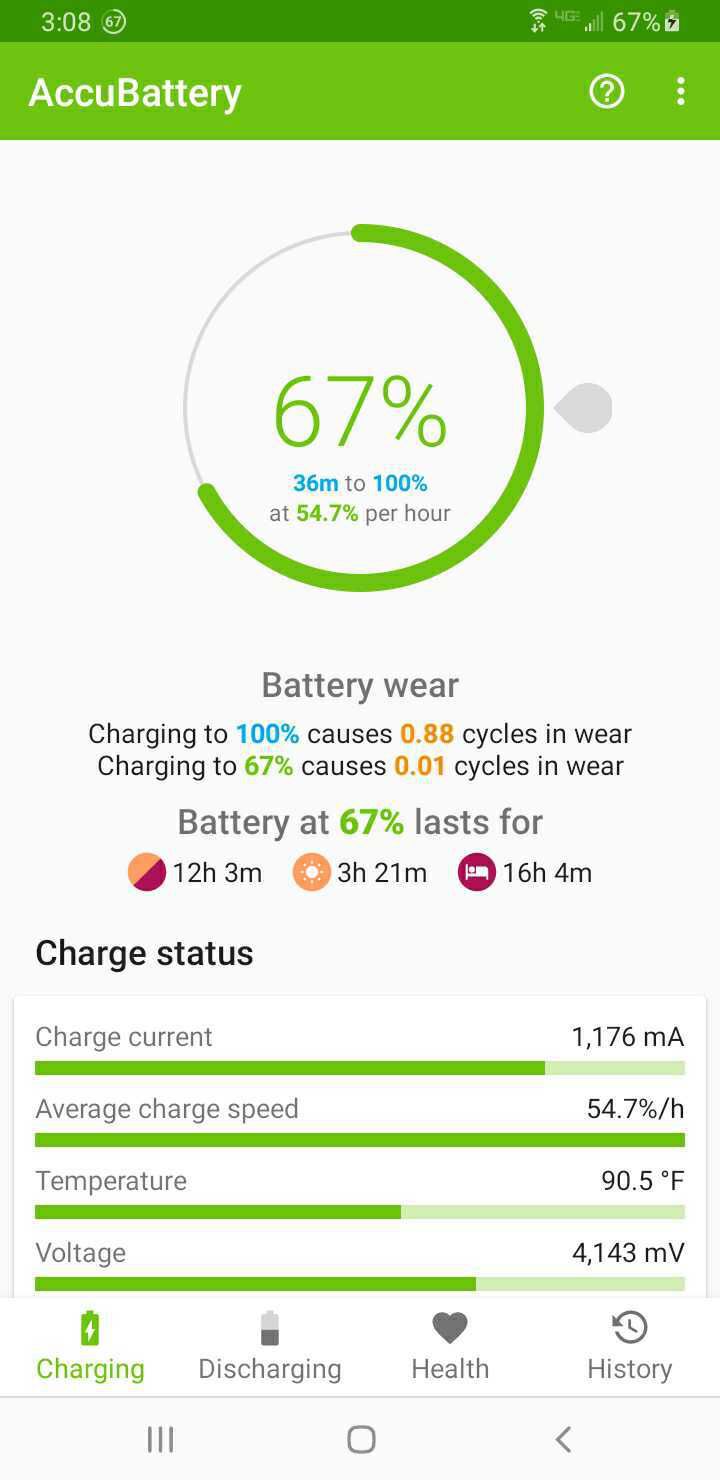
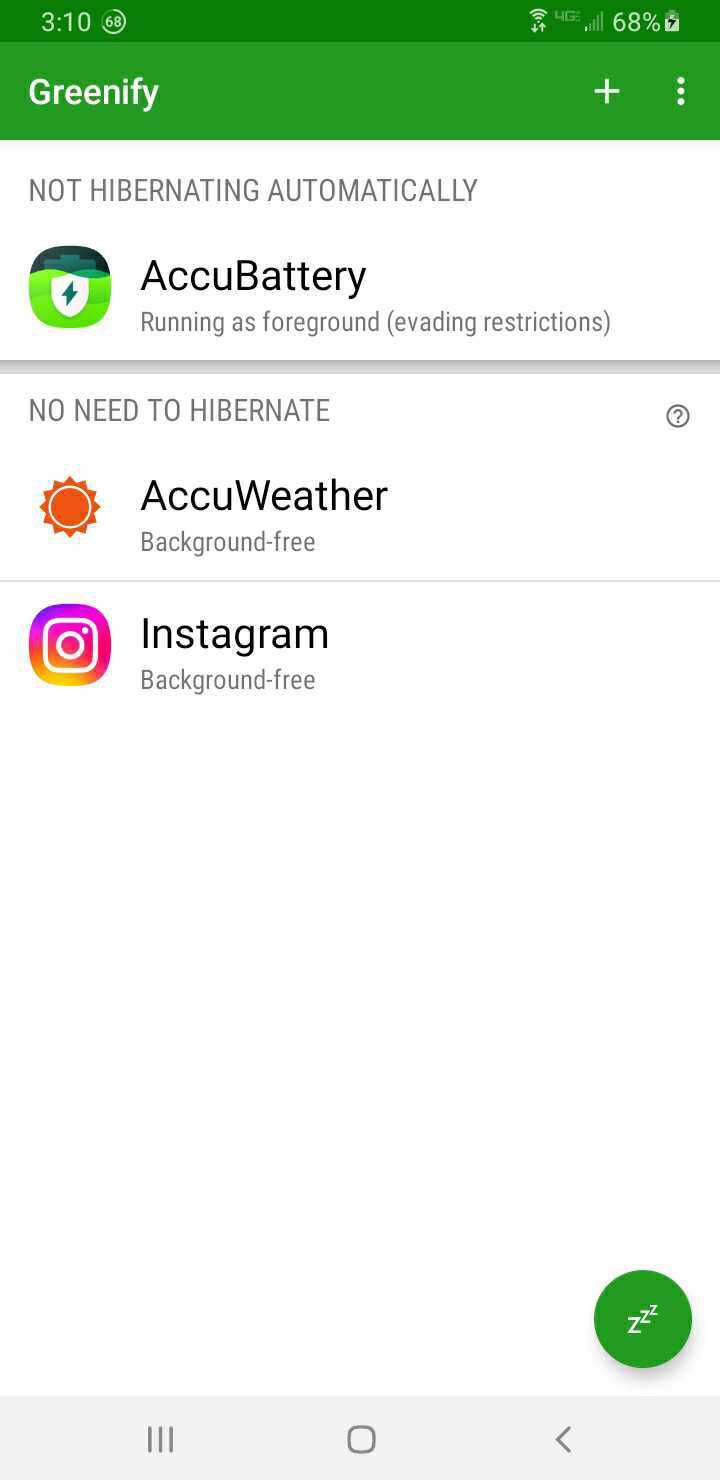
Turn unnecessary apps off — or uninstall them
It never hurts to do a periodic check of all the apps you have and either get rid of or restrict any that are unnecessarily using battery power.
The first step is the easiest: go through your app drawer and see if there are any apps that you don’t recognize (because they’ve been sitting in there so long) or that you’ve gotten tired of. Why let them use resources? Uninstall them.
It’s also a good idea to find out which apps are using a lot of power. On many phones (including some Samsung models) you can find out which apps have been hogging battery power for the last 24 hours by going to Settings > Battery > Battery usage. But you can also check individual apps. (Note: these instructions are for a Samsung Galaxy Note 9 phone; it’s possible that your phone may work slightly differently.)
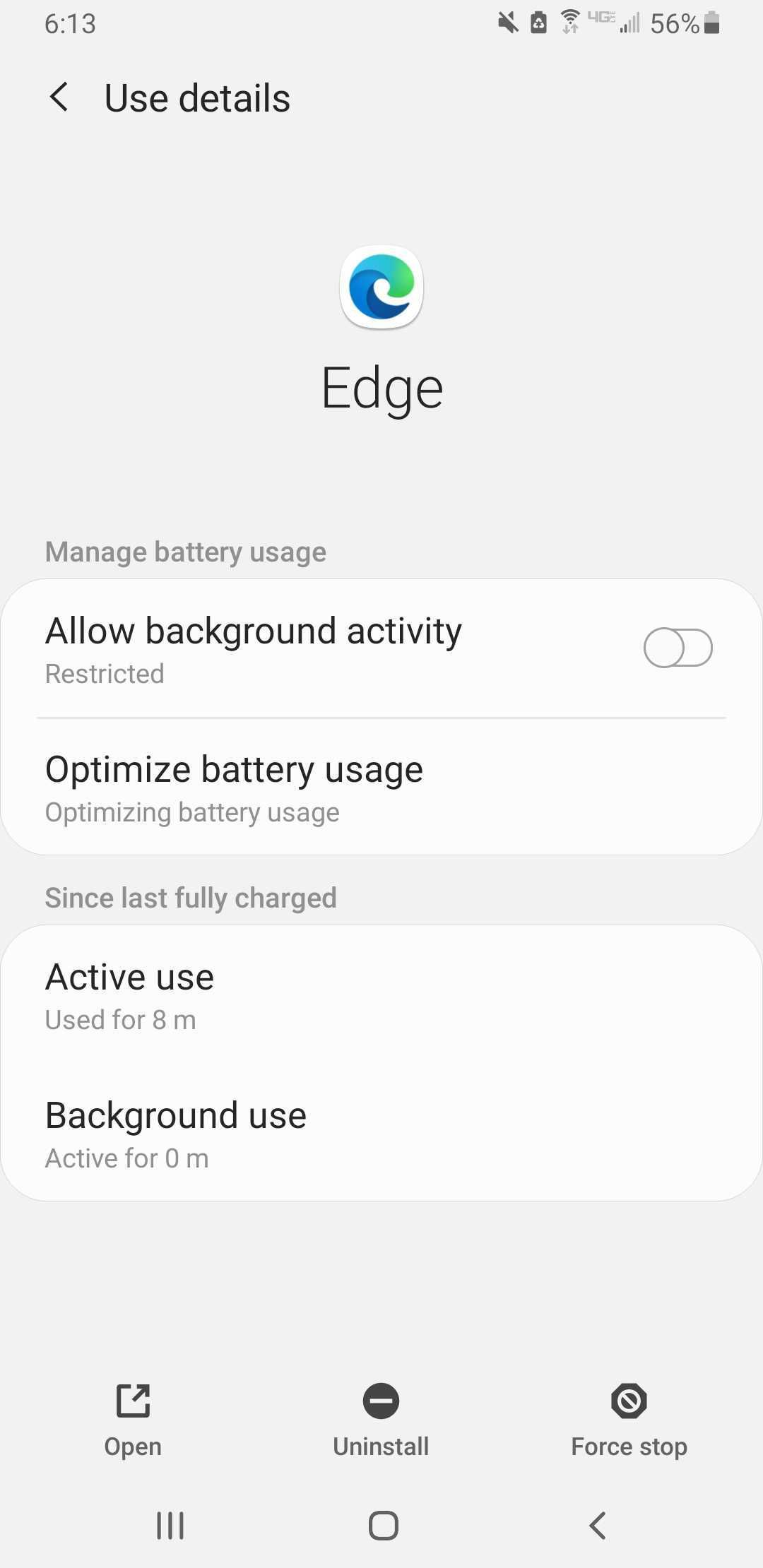
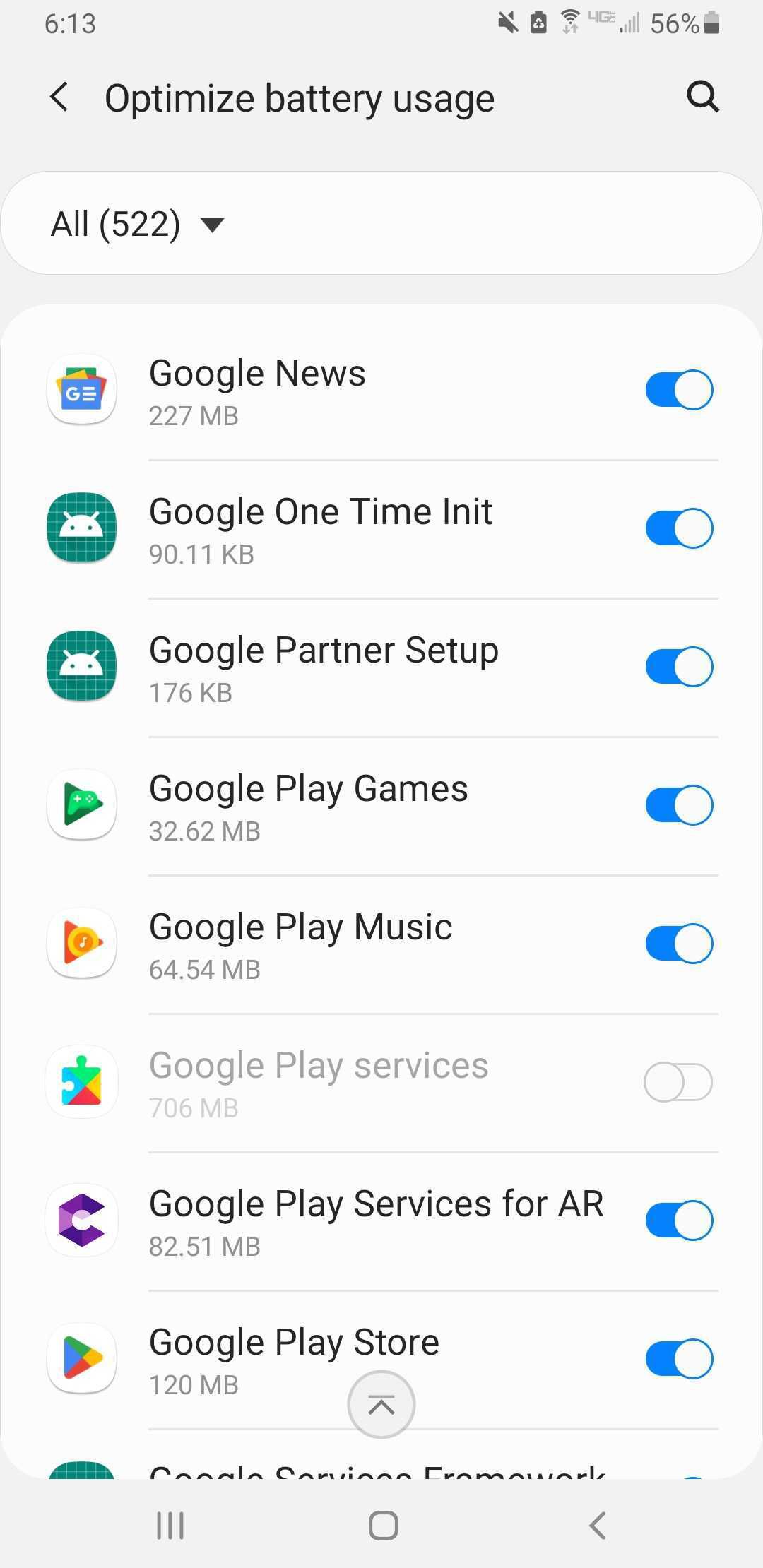
- Go to Settings, select Apps, and then tap an app you think is using up a lot of your power.
- Beneath Battery, you can see the percentage of how much power the app has used since you last charged your phone.
- If you find an app that’s using a lot of power, tap Battery. Toggle off Allow background activity to prevent the app from operating in the background. (On some non-Samsung phones, you can select Restricted to do the same thing.)
- From the same page (on Samsung phones), you can also adjust battery usage for all your apps by tapping Optimize battery usage. Here, you can choose to optimize each app’s battery usage. Toggling on Optimize battery usage will limit some app functions to save on battery.
Use a battery-saving power mode
You can also turn on a battery-saving power mode when your battery levels start getting low. The Samsung Galaxy Note 9 provides a few different options depending on how much battery you want to save (just keep in mind that these options may differ from other Android devices):
- Maximum power saving mode conserves the most battery. It blocks apps from using data or your location in the background, turns off Always On Display, and uses dark mode with a simplified homescreen.
- Medium power saving mode blocks apps from operating in the background and turns off Always On Display.
- Optimized is the setting I use daily. It’s supposed to give you the “recommended balance of performance and battery life.”
- High performance is what you shouldn’t use if you’re trying to save battery, as it uses maximum screen brightness and resolution.
Here’s how to change your device’s power mode:
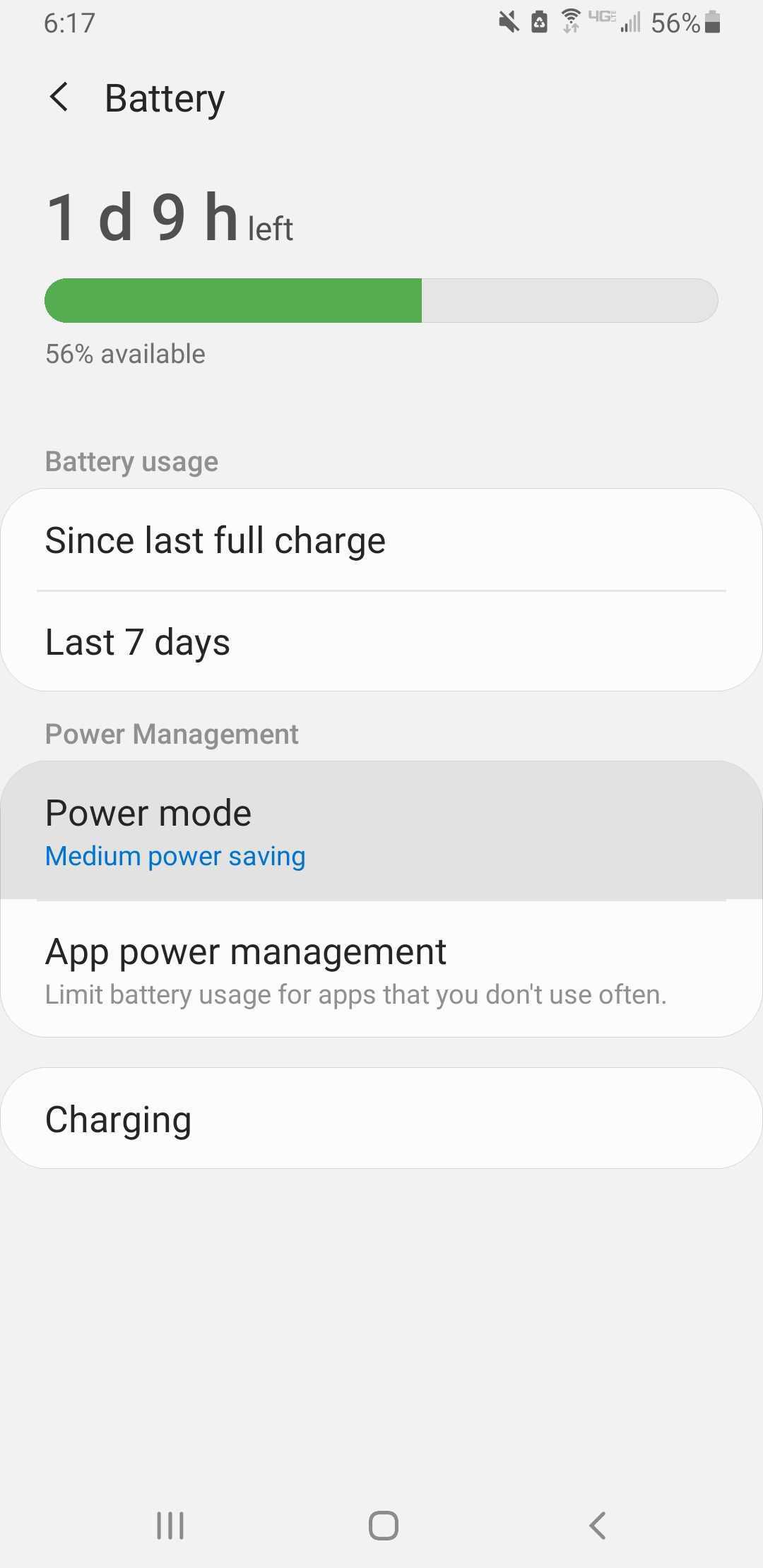
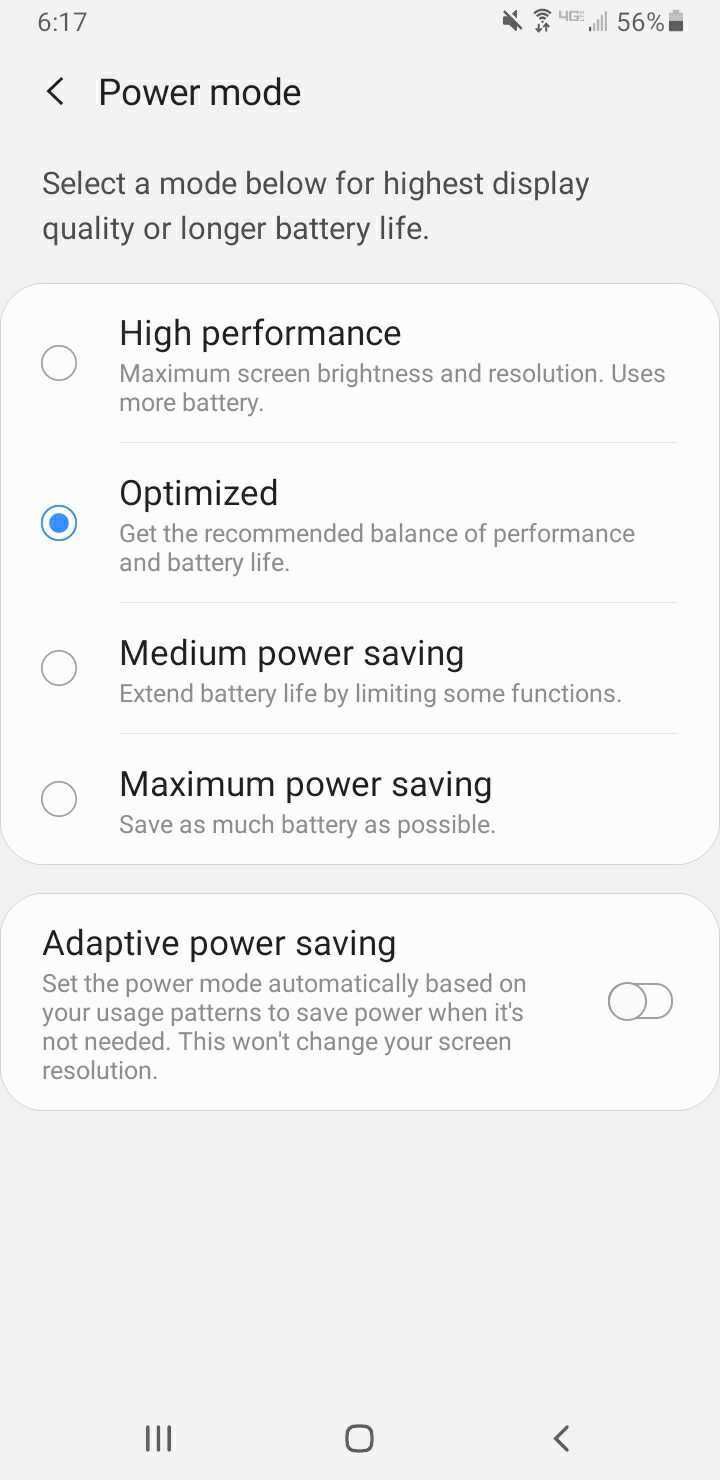
- Go to your Settings app, and then choose Device care > Battery.
- Choose Power mode, and pick the mode you want to turn on.
- You can also have your device automatically pick your phone’s power mode based on your usage patterns by toggling on Adaptive power saving.
On other Android phones, you can use the Battery Saver to do much the same thing, although it only has a single mode.
- Go to your Settings app, and then choose Battery > Battery saver.
- Use Set a schedule to decide whether Battery Saver will kick in based on your routine or the percentage of power left. You can also choose at what point Battery Saver turns off.
- If you find you’re getting really low on power and you have no way to power your battery, Extreme power saver (also on this page) will turn off all but essential apps. (You can decide which apps qualify as “essential.”)
If you want to enable or disable a power-saving battery mode manually, you can do it here as well, but there is an easier and faster way. There should be a Power mode (or Power saver) icon in your Quick Settings drop-down menu on the homescreen.
If you don’t see it immediately, look for the three-dots icon in the top-right corner and tap Button order. You’ll see all of the icons that you can put in your Quick Settings menu; just tap and press to move the Power mode icon up. For me, toggling on Power mode turns on Medium power saving mode, and toggling it off switches my device to Optimized mode.
If things get desperate
Sometimes, despite all your precautions and even with a battery-saving mode turned on, you can find yourself with an almost-depleted battery and no immediate access to a power source. In that case, you’ll want to keep your device powered as long as possible so that you can at least make or receive phone calls or texts. There are a number of steps that can help, although some may interfere with normal usage.
- Make sure all your apps are closed.
- Enable Do not disturb mode to stop notifications.
- Set your screen timeout to 30 seconds so that the screen won’t stay on if you’re not actively using it.
- Lower your screen brightness as much as you can.
- Turn off Bluetooth, location tracking, and Wi-Fi (unless you are actively using it). You can also use Airplane mode unless you’re expecting a phone call or text.
- Turn off your notification light if your phone has one.
- Turn off all your app sounds and vibration.
- If your phone has an OLED screen, using dark mode can help save power.
Read the full article Here


