How to scan your documents to PDFs using Google Drive
Google Drive users on Android have had the ability to scan documents and save them as PDFs for a while now. However, recently Google has upgraded that feature for Android users, adding automatic captures, among other upgrades, and is also rolling out the feature for iOS users.
As soon as it is available on my iPhone, I will add directions for the iOS version. Meanwhile, here’s how you can scan to a PDF using Google Drive. This example was done on a Google Pixel 6 running Android 14.
- In your Google Drive app, tap the + New button and select Scan. You can also just tap the camera button just above it.
- Hover your phone above the document you want to scan. The app will normally go to Auto capture, in which case it will almost immediately put a blue outline around your document and then scan it.
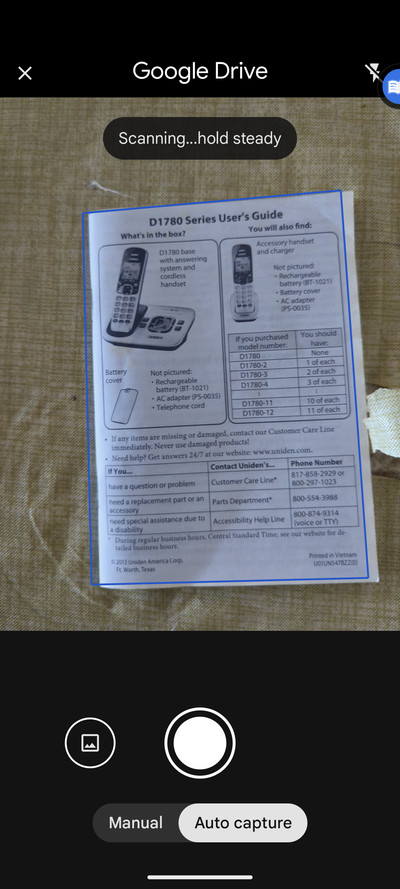
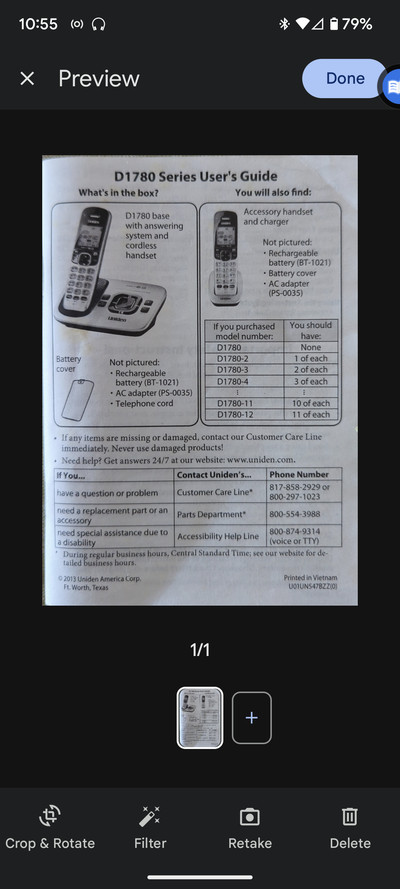
- If you’d prefer, you can do a manual scan by selecting Manual on the scan page. But act fast; that Auto capture is efficient! Then when you’re ready, tap the shutter button.
- Once the document has been scanned, it will go to a Preview page, where you can examine the scan, crop and rotate it, use a variety of filters, retake it, or delete it. You can also add additional pages to the PDF by tapping the plus sign next to the thumbnail of the scan. When you’re ready, tap Done at the top right of the screen.
- You will now be on the Save to Drive page. The app will assign it a file name based on its content, but you can change it to whatever you want; you can also change the location and account to which you are saving it. When you’re done, tape Save at the top right of the screen.
And that’s it!
Read the full article Here


