How to use iOS’s App Library to organize your apps
If you’re an organization junkie and an iPhone user, then iOS has provided you with a useful tool: the App Library, which organizes your apps in labeled groups to make them easier to find. Introduced with iOS 14, all your current apps can be found there, and any apps you download are placed there as well. (You can decide whether you want the apps to also be visible on your homescreen; we’ll tell you how later in this article.)
If you haven’t paid any attention to the App Library up until now, here are some ways to begin.
Automatic groupings
The App Library appears as a separate page on your homescreen. Wherever you are on your homescreen, just keep swiping left — the App Library will be the last page you hit.
It automatically organizes your apps into folders that are labeled with a variety of categories. For example, last I looked, mine included Suggestions, Recently Added, Utilities, Photo & Video, Productivity & Finance, Social, Other, Entertainment, and Information & Reading. Each folder is divided into four quadrants; each quadrant shows an icon representing an app. If a folder holds more than four apps, the remaining icons are shrunk down and grouped into their own quadrant.
You can open an app directly from its icon in the App Library. If the app is part of a group of smaller icons (and therefore too small to tap), tap anywhere in that quadrant, and the entire category will fill your screen so you can select the app you want.
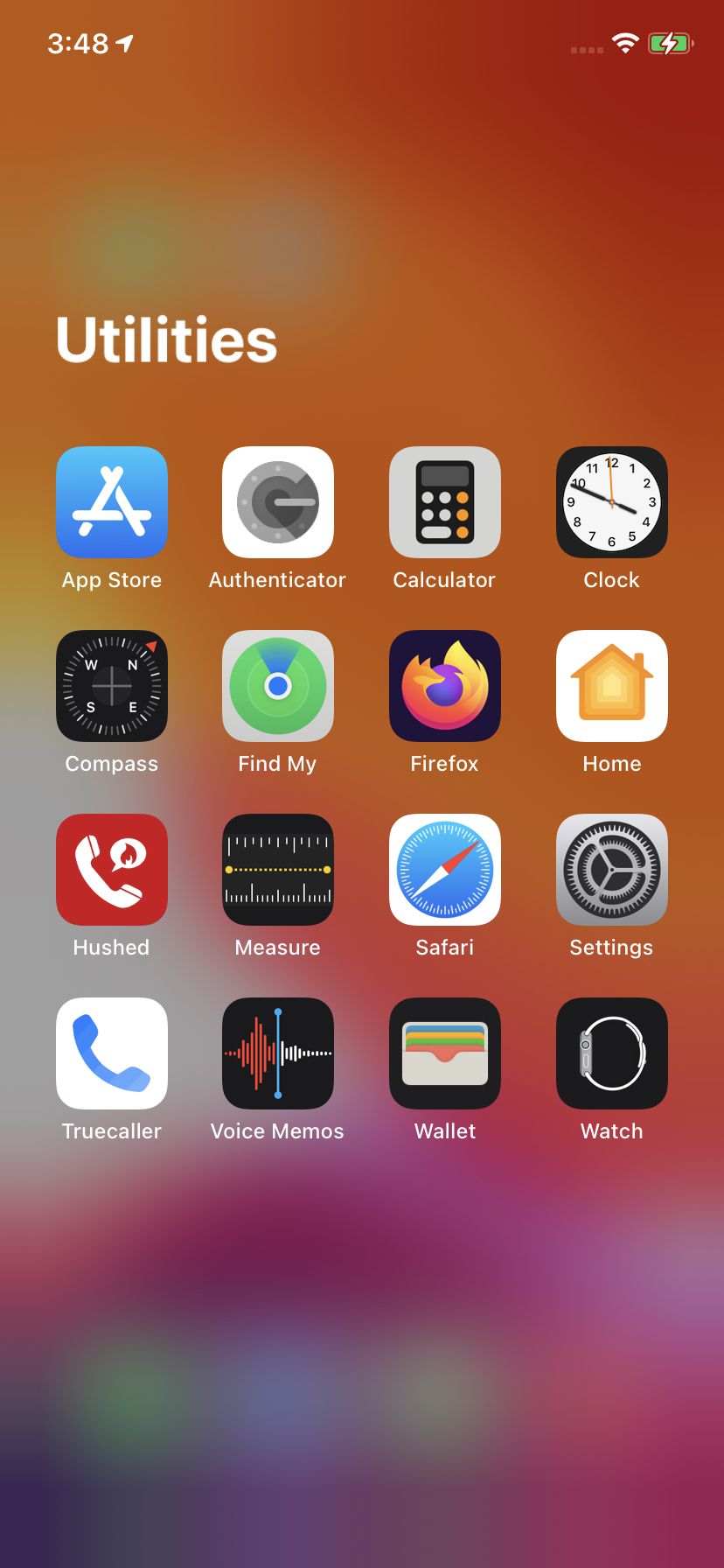
Long press on any app in the App Library, and a pop-up menu lets you delete it, share it, or use one of its features.
If you can’t find an app, select the search field on top; you’ll get an alphabetical list of your apps. You can either type in the name of the app you want or scroll down to find it.
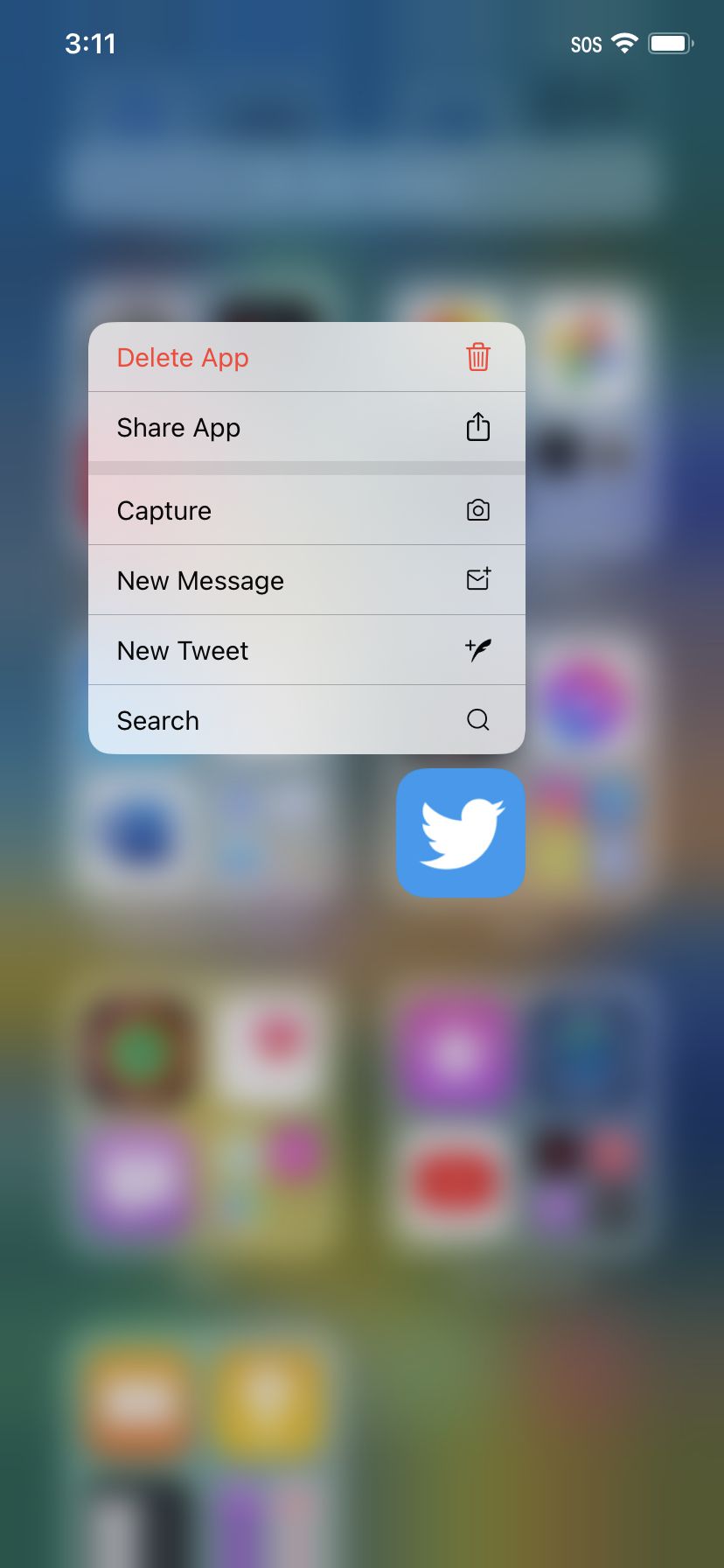
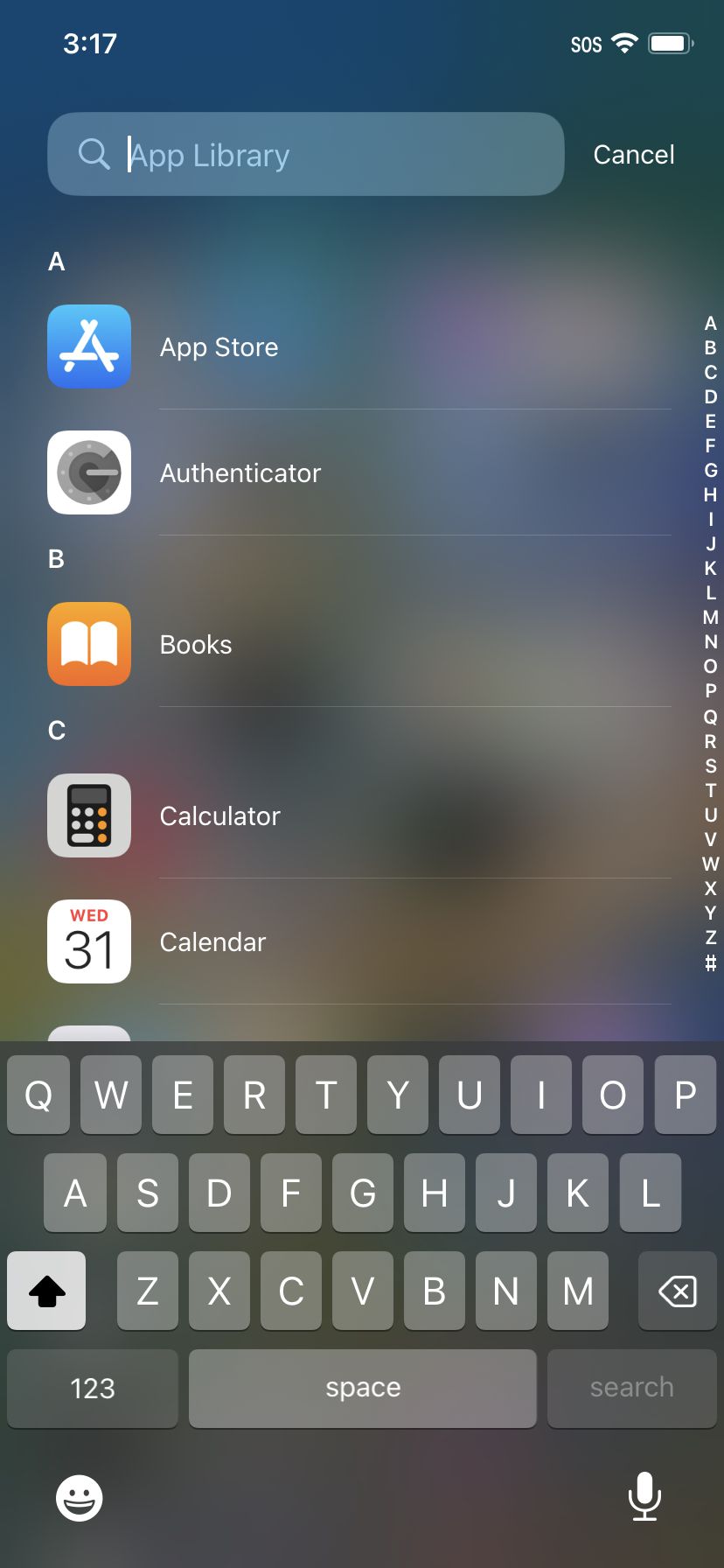
However, you do not get to decide where in the App Library the new app will appear.
Clean up your Home Screen
Since most of your apps are available in the App Library, you can, if you wish, remove them from your homescreen and make things a little less cluttered. For a single app:
- On the homescreen, long press on the app you want to remove.
- Tap Remove App.
- Tap Remove from Home Screen.
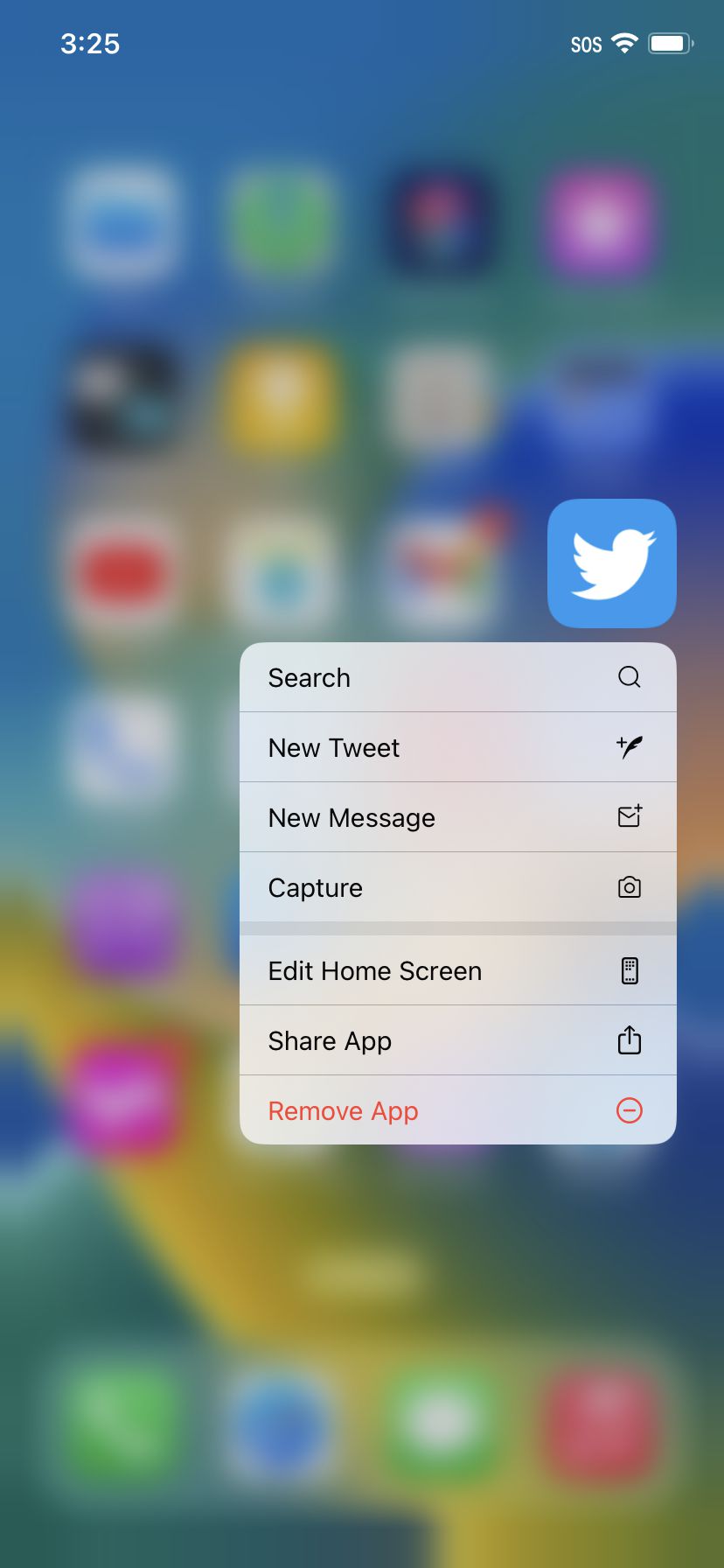
You can also get rid of a bunch of home screen apps at once by long pressing an empty area on your homescreen. Tap on the “minus” symbol on the corner of each app you want to take off the homescreen and select Remove from Home Screen.
If you want to really keep your home screen clean, you can arrange to have newly installed apps appear only in the App Library.
- Go to Settings > Home Screen
- Choose either Add to Home Screen or App Library Only. You can also opt to have notification badges shown in the App Library and an app search icon show on the Home Screen.
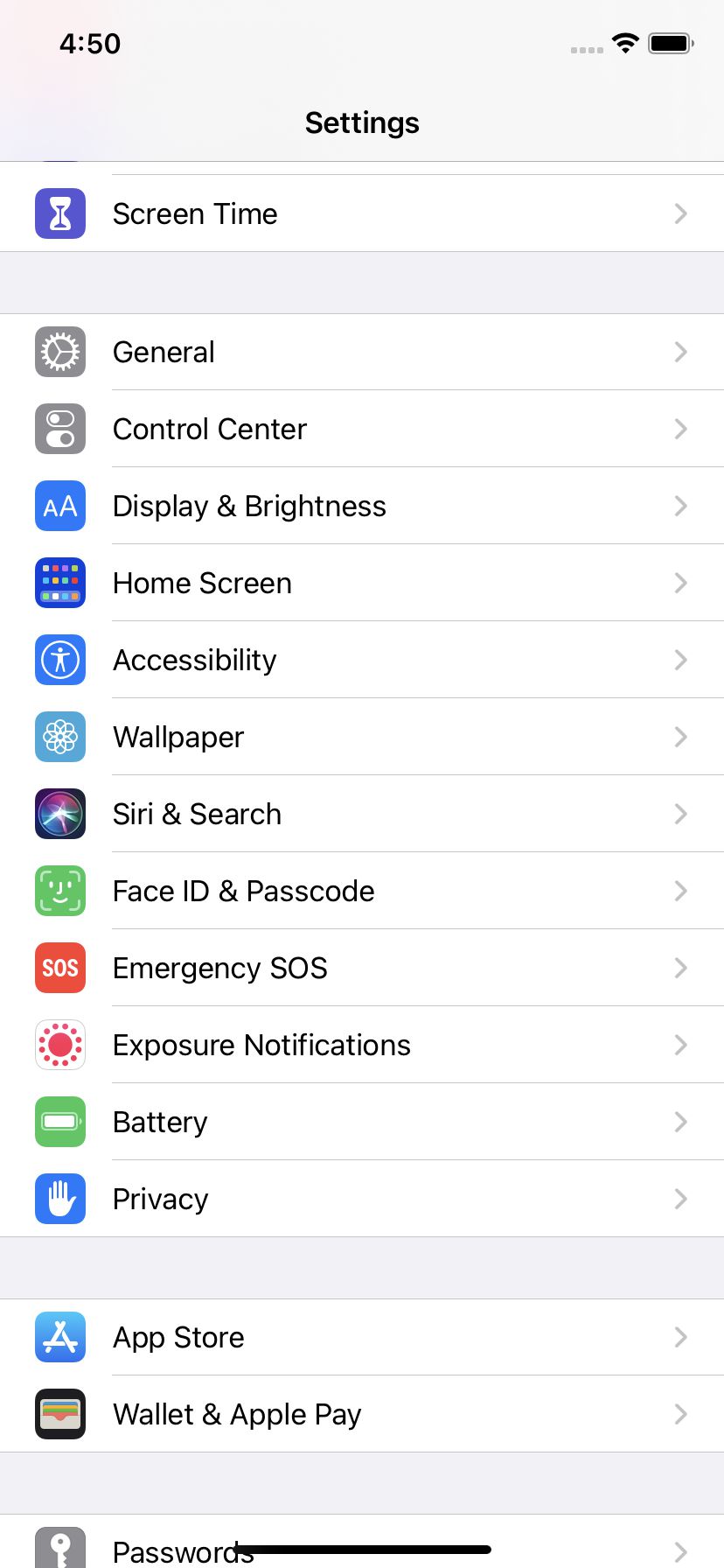
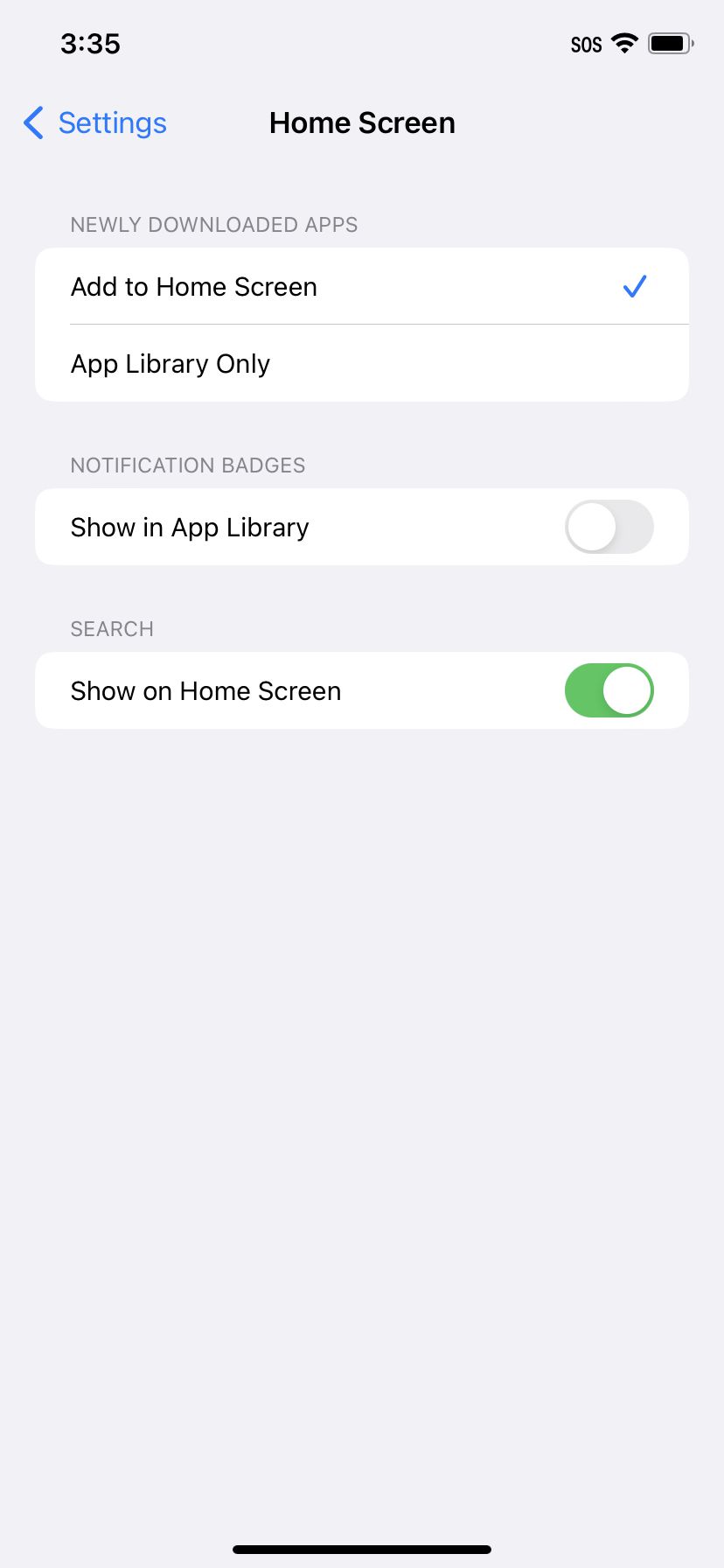
The App Library is an interesting part of the iOS arsenal, allowing for increased organization of apps and a cleaner, less crowded home screen.
Update August 31st, 2022, 4:20PM ET: This article was originally published on September 18th, 2020, and has been updated to account for changes in the OS.
Read the full article Here


